Lies in den Artikel rein und unten bekommst Du ein unschlagbares Angebot!
Nachdem wir die Funktionen zum Abrufen von Kontoständen und Umsätzen sowie für das Überweisen programmiert haben, können wir uns an den Entwurf einer Benutzeroberfläche für diese Funktionen begeben. Diese soll kompakte Formulare für die wichtigsten bereits behandelten Onlinebanking-Funktionen enthalten. Dazu gehört die Auswahl von Bankaccount und Konto sowie die Anzeige von Umsätzen und Kontostand. Dies erledigen wir im Hauptfenster der Anwendung. Ein weiteres Fenster erlaubt dann das Ausführen einer Überweisung für das aktuell im Hauptfenster ausgewählte Konto. Außerdem benötigen wir noch eine Tabelle, mit der wir die abgefragten Umsatzdaten speichern können. Diese fügen wir per Entity Framework hinzu.
Voraussetzungen
Voraussetzung für das Umsetzen der Lösung dieses Artikels ist das Vorhandensein einer DDBAC-Lizenz. Die damit nutzbaren Komponenten sind leider nicht mehr kostenlos verfügbar, sondern müssen lizensiert werden, bevor man diese in seine Produkte einbauen kann. Lizenzen finden Sie im Onlineshop unter https://shop.minhorst.com/access-tools/295/ddbac-jahreslizenzc=78.
Vorbereitungen
Als Projekt legen wir ein neues Projekt des Typs Visual Basic|Windows Desktop|WPF-App an.
Dann fügen wir ein neues Element des Typs ADO.NET Entity Data Model hinzu. Dieses dient dazu, ein Entity Data Model zu erstellen und über dieses automatisch eine Datenbank mit der benötigten Tabelle zu generieren. Nachdem Sie mit dem Menü-befehl Projekt|Neues Element hinzufügen… den Dialog Neues Element hinzufügen geöffnet haben, tragen Sie den Namen des Entity Data Models ein (hier OnlinebankingContext) und klicken auf Hinzufügen. Im nun erscheinenden Assistent für Entity Data Model wählen Sie den Typ Leeres Code First-Modell aus. Wenige Sekunden später hat der Assistent die notwendigen Elemente hinzugefügt.
Durch diesen Schritt haben wir außerdem direkt Änderungen an der Datei App.config vorgenommen. Dort steht nun im Element connectionStrings die Verbindungszeichenfolge, mit der wir später die Datenbank zum Speichern der Umsätze erstellen und verwenden.
Außerdem benötigen wir noch eine Referenz auf die DDBAC-Komponenten, die den Zugriff auf Ihre Konten überhaupt erst ermöglichen. Dazu fügen Sie dem Projekt den Verweis aus Bild 1 hinzu.
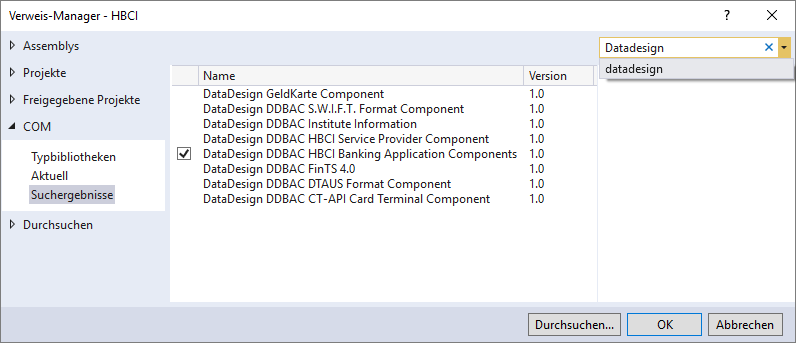
Bild 1: Verweis auf die DDBAC-Bibliothek
Kontostand anzeigen
Wir beginnen mit der Anzeige des Kontostands. Hier wollen wir in einem Fenster die Auswahl des Kontakts und anschließend des gewünschten Kontos erlauben. Per Klick auf eine Schaltfläche soll dann der Kontostand eingelesen und in einem Textfeld angezeigt werden. Wie Sie bereits in den vorherigen Artikeln erfahren haben, legen wir die Kontakte und Konten über die Systemsteuerung an, und zwar über die App Homebanking Administrator (32-Bit). Auf die dort angelegten und synchronisierten Elemente können wir dann per Code zugreifen.
Ein neues WPF-Fenster soll nun zunächst ein Kombinationsfeld zur Auswahl des Kontakts anbieten. Nachdem der Benutzer dort einen Eintrag ausgewählt hat, sollen die zum gewählten Kontakt gehörenden Konten in einem zweiten Kombinationsfeld angezeigt werden. Das passende Steuer-element für diesen Zweck ist jeweils das ComboBox-Element. Also fügen wir zunächst zwei solche Elemente im Hauptfenster MainWindow.xaml an. Damit die zusätzlich angelegten Bezeichnungsfelder optisch ansprechend dargestellt werden, erstellen wir zuvor einige Spalten und Zeilen im bereits vorhandenen Grid-Element.
Klasse für die Kontakte anlegen
Die über die Systemsteuerung hinzufügten Onlinebanking-Kontakte lesen wir mithilfe der im Artikel Onlinebanking mit DDBAC: Saldo und Umsätze beschriebenen Funktion ein, die wir jedoch leicht abwandeln. Die eingelesenen Daten sollen je Kontakt in einer neuen Instanz der nachfolgend beschriebenen Klasse landen:
Public Class Contact Public BankCode As String Public CountryCode As String Public UserID As String End Class
Diese Klasse legen Sie als neues Element im Projekt an und speichern es unter Contact.vb. Wir benötigen allerdings die INotifyPropertyChanged-Schnittstelle in dieser Klasse, daher ändern wir diese wie folgt.
Wir fügen außerdem noch eine Eigenschaft namens BACContact hinzu, mit der wir einen Verweis auf das BACContact-Objekt speichern, aus dem wir die Eigenschaften der Klasse ausgelesen haben:
Imports System.ComponentModel Public Class Contact Implements INotifyPropertyChanged Public Event PropertyChanged As PropertyChangedEventHandler Implements INotifyPropertyChanged.PropertyChanged Protected Overridable Sub OnPropertyChanged(propname As String) RaiseEvent PropertyChanged(Me, New PropertyChangedEventArgs(propname)) End Sub Private _bankCode As String Private _countryCode As String Private _userID As String Private _bACContact As BACContact Public Property BankCode As String Get Return _bankCode End Get Set(value As String) _bankCode = value OnPropertyChanged("BankCode") End Set End Property Public Property CountryCode As String Get Return _countryCode End Get Set(value As String) _countryCode = value OnPropertyChanged(CountryCode) End Set End Property Public Property UserID As String Get Return _userID End Get Set(value As String) _userID = value OnPropertyChanged("UserID") End Set End Property Public Property BACContact As BACContact Get Return _bACContact End Get Set(value As BACContact) _bACContact = value End Set End Property End Class
Klasse für die Konten anlegen
Die Klasse für die Konten sieht ähnlich aus wie die für die Kontakte. Auch hier implementieren wir die INotifyPropertyChanges-Schnittstelle. Die Klasse bietet die Eigenschaften AccountNumber, AcctName, BIC und IBAN an. Darüberhinaus wollen wir das BACAccount-Objekt, über das wir die Klasse füllen, mit den Instanzen der Klasse speichern. Die Klassendefinition sieht wie folgt aus:
Imports System.ComponentModel Imports BankingApplicationComponents Public Class Account Implements INotifyPropertyChanged Public Event PropertyChanged As PropertyChangedEventHandler Implements INotifyPropertyChanged.PropertyChanged Protected Overridable Sub OnPropertyChanged(propname As String) RaiseEvent PropertyChanged(Me, New PropertyChangedEventArgs(propname)) End Sub Private _accountNumber As String Private _acctName As String Private _bIC As String Private _iBAN As String Private _bACAccount As BACAccount Public Property AccountNumber As String Get Return _accountNumber End Get Set(value As String) _accountNumber = value OnPropertyChanged("AccountNumber") End Set End Property ... weitere Property-Eigenschaften Public Property BACAccount As BACAccount Get Return _bACAccount End Get Set(value As BACAccount) _bACAccount = value End Set End Property End Class
Auflistung mit Kontakt-Elementen füllen
Wenn die Anwendung gestartet und somit das Fenster MainWindow.xaml geöffnet wird, sollen die Kontakte aus der Systemsteuerung eingelesen und in jeweils eine neue Klasse des Typs Contact geschrieben werden. Die neuen Instanzen wollen wir außerdem direkt zu einer Liste hinzufügen, die wir anschließend dem ersten ComboBox-Element zuweisen können. Wir nutzen dazu eine Funktion namens GetBACContacts, die eine Liste von Elementen des Typs BACContact liefert. Diese fügen wir einem Modul namens DDBACObjects.vb hinzu, dem wir außerdem noch per Imports-Anweisung die Elemente des Namespace BankingApplicationComponents hinzufügen.
Die folgende privat deklarierte Variable speichert die Contacts-Auflistung zwischen, damit diese nicht bei jedem Zugriff erneut ausgelesen werden müssen:
