Lies in den Artikel rein und unten bekommst Du ein unschlagbares Angebot!
Wer bisher mit C# gearbeitet hat und zu VB wechseln möchte, sieht sich bei der Entwicklung von WPF-Anwendungen einigen Änderungen gegenüber. Dieser Artikel fasst die wichtigsten Elemente der Sprache Visual Basic 2015 für den Entwickler in Bezug auf die bisher in diesem Magazin unter C# durchgeführten Programmierungen zusammen. Zum Experimentieren mit den Beispielen nutzen wir das Tool LINQPad 5. Außerdem schauen wir uns in diesem Artikel die Grundlagen der Sprache an, die wir im Artikel “Von VBA zu C#: Erste Anwendung und Variablen” betrachtet haben.
WPF-Fenster: Wo ist der Code im Code behind-Modul
Wer zuvor mit C# gearbeitet hat, weiß, dass ein Code behind-Modul eines WPF-Fensters bereits einigen Code enthält. Wenn Sie hingegen ein VB/WPF-Projekt erstellen und sich das Code behind-Fenster ansehen, erblicken Sie eine ziemliche Leere.
Dies ist der vollständige Inhalt des Moduls, hier am Beispiel von MainWindow.xaml.vb:
Class MainWindow End Class
Konstruktor hinzufügen
Den liebgewonnenen Konstruktor, also die Methode, die automatisch beim Initialisieren des Fensters ausgelöst wird und die Sie auch so anpassen können, dass Sie beim Aufruf benutzerdefinierte Parameter übergeben können, fehlt gänzlich. Wie also wollen Sie beim Aktionen programmieren, die beim Initialisieren des Fensters durchgeführt werden geschweige denn eigene Parameter definieren
Das geht einfacher, als Sie denken – Sie fügen einfach die Zeile Public Sub New() hinzu und erhalten dann die wie folgt automatisch ergänzte Methode:
Public Sub New() '' Dieser Aufruf ist für den Designer erforderlich. InitializeComponent() '' Fügen Sie Initialisierungen nach dem InitializeComponent()-Aufruf hinzu. End Sub
Hier können Sie dann eigene, beim Initialisieren auszuführende Anweisungen eintragen. Außerdem können Sie die New()-Methode natürlich auch um benutzerdefinierte Parameter erweitern.
Groß- und Kleinschreibung
Was als Nächstes auffällt, ist die Großschreibung von Schlüsselwörtern. Dies ist einer der Unterschiede zwischen C# und Visual Basic 2015.
Case Sensitive oder nicht
Case Sensitive bedeutet, dass die Groß- und Kleinschreibung einen Unterschied macht – a ist also ungleich A. Das heißt auch, dass Sie unter C# beispielsweise die folgenden beiden String-Variablen deklarieren können:
string a; string A;
Unter Visual Basic erhalten Sie für die zweite Zeile einen Fehler:
Dim a As String Dim A As String
Variablen und Typen/Klassen können jedoch in beiden Sprachen mit unterschiedlicher Groß-/Kleinschreibung genutzt werden, also etwa wie folgt, wo wir Test1 als Klassennamen und test1 als Objektname auf Basis dieser Klasse nutzen:
Class Test1 ''... End Class Class Test2 Private Sub Test() Dim test1 As Test1 End Sub End Class
Beispiele mit LINQPad 5
Für die folgenden, einführenden Beispiele in Visual Basic 2015 nutzen wir LINQPad 5, wo wir deutlich einfacher experimentieren können als in Visual Studio, wo wir zumindest eine Konsolenanwendung brauchen, die wir immer wieder ausführen müssen.
Den Download von LINQPad 5 finden Sie unter der Internetadresse www.linqpad.net.
Nach der Installation und dem Start von LINQPad 5 finden Sie im Hauptbereich ein Kombinationsfeld namens Language, mit der Sie die drei folgenden Optionen für Visual Basic einstellen können (siehe Bild 1):
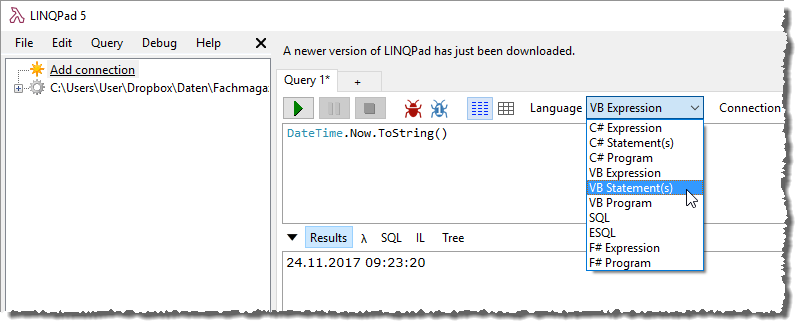
Bild 1: Auswahl der verschiedenen Eingabemöglichkeiten
- VB Expression: Testen einfacher Ausdrücke wie etwa DateTime.Now.ToString() durch Eingabe und anschließende Betätigung von F5 (siehe Bild 2)
- VB Statement(s): Führt mehrere Anweisungen aus, also etwa den Inhalt einer Methode – nur eben ohne die übliche Public Sub …/End Sub-Zeilen (siehe Bild 3). Dazu ist wiederum das Betätigen der Taste F5 beziehungsweise der Starten-Schaltfläche nötig.
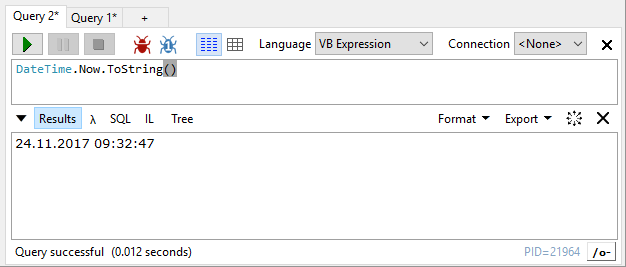
Bild 2: VB-Ausdrucks, dessen Ergebnis dann im Ausgabebereich landet

