Lies in den Artikel rein und unten bekommst Du ein unschlagbares Angebot!
In einigen vorangehenden Artikeln haben wir gezeigt, wie Sie eine SQL Server-Datenbank auf Basis des Entity Data Models eines Projekts erstellen und unter einem Azure-Konto über eine Webseite veröffentlichen. In diesem Artikel wollen wir uns ansehen, wie Sie eine bestehende SQL Server-Datenbank ohne Entity Data Model als Azure-Datenbank anlegen. Auf diese Datenbank können Sie dann sowohl von Desktop-Anwendungen aus zugreifen als auch von PowerApps, die wir ebenfalls in dieser Ausgabe vorstellen.
Microsoft bietet die Möglichkeit, eigene SQL Server-Datenbanken über das Internet verfügbar zu machen. Dazu benötigen Sie ein Azure-Konto bei Microsoft, unter dem Sie dann einige teils kostenlose und teils kostenpflichtige Dienste in Anspruch nehmen können. Den Einstieg finden Sie unter dem folgenden Link:
https://azure.microsoft.com/de-de/free/
Dieser führt Sie zu einer Seite, wo Sie ein zunächst kostenloses Konto anlegen können (siehe Bild 1). Eines vorneweg: Wenn Sie SQL Server-Datenbanken betreiben wollen, sind damit Kosten verbunden. Ich sehe keine Möglichkeit, einen solchen Dienst kostenlos in Anspruch zu nehmen – auch wenn Sie einen eigenen Server mieten und dort einen SQL Server betreiben, fallen dabei Kosten an.
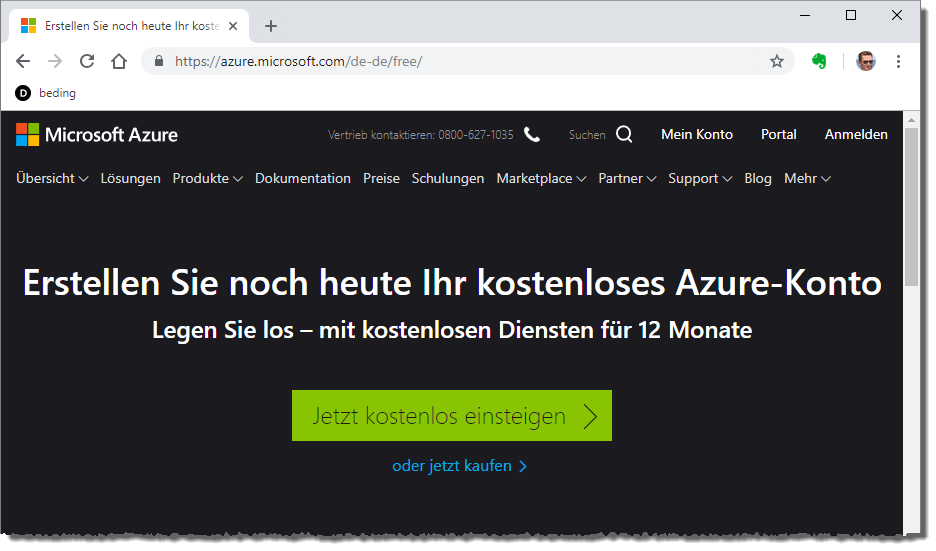
Bild 1: Einstieg mit dem kostenlosen Azure-Konto
Als Nächstes legen Sie nun ein Konto auf der Seite live.com an, wo Sie ein paar Schritte später landen. Nach der Eingabe der E-Mail-Adresse auf der Seite aus Bild 2 geben Sie auch noch ein Kennwort an.
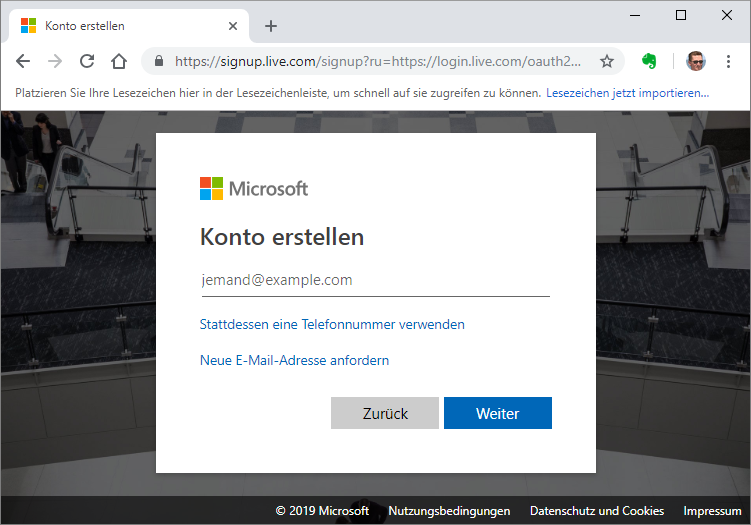
Bild 2: Anmelden bei live.com
Danach fragt Microsoft noch ein paar weitere Daten ab wie das Land und das Geburtsdatum (siehe Bild 3).
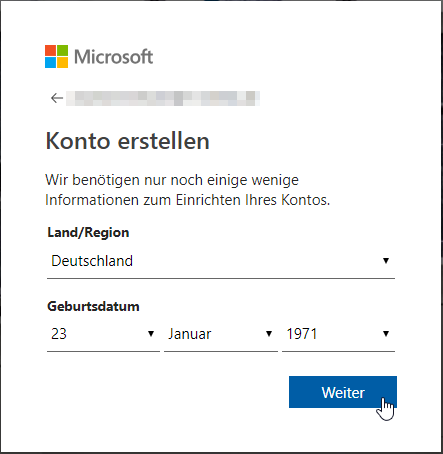
Bild 3: Weitere Schritte zum Erstellen des Microsoft-Kontos
Anschließend müssen Sie die E-Mail-Adresse bestätigen, indem Sie einen an die angegebene Adresse gesendeten Code eingeben (siehe Bild 4). Schließlich folgt noch eine Prüfung, ob das Konto von einer realen Person erstellt wird und welche Telefonnummer zur Wiederherstellung des Kontos genutzt werden soll.
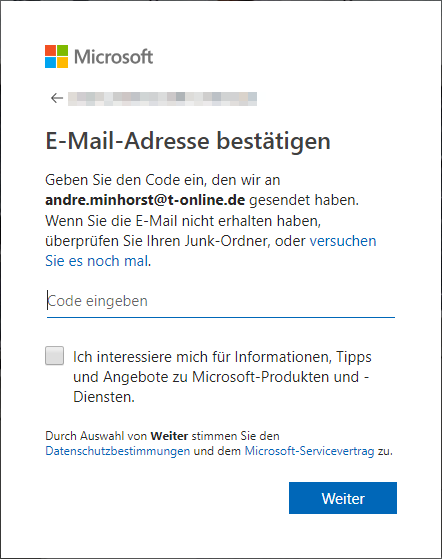
Bild 4: Abschluss der Anmeldung bei Microsoft
Azure-Konto registrieren
Danach folgt die Registrierung des Azure-Kontos. Dazu geben Sie im ersten Dialog die persönlichen Informationen an, also Land, Vorname, Nachname, E-Mail-Adresse und so weiter (siehe Bild 5). Hier geben Sie dann die E-Mail-Adresse ein, mit der Sie das Microsoft-Konto erstellt haben (wenn Sie nicht schon eines besessen haben).
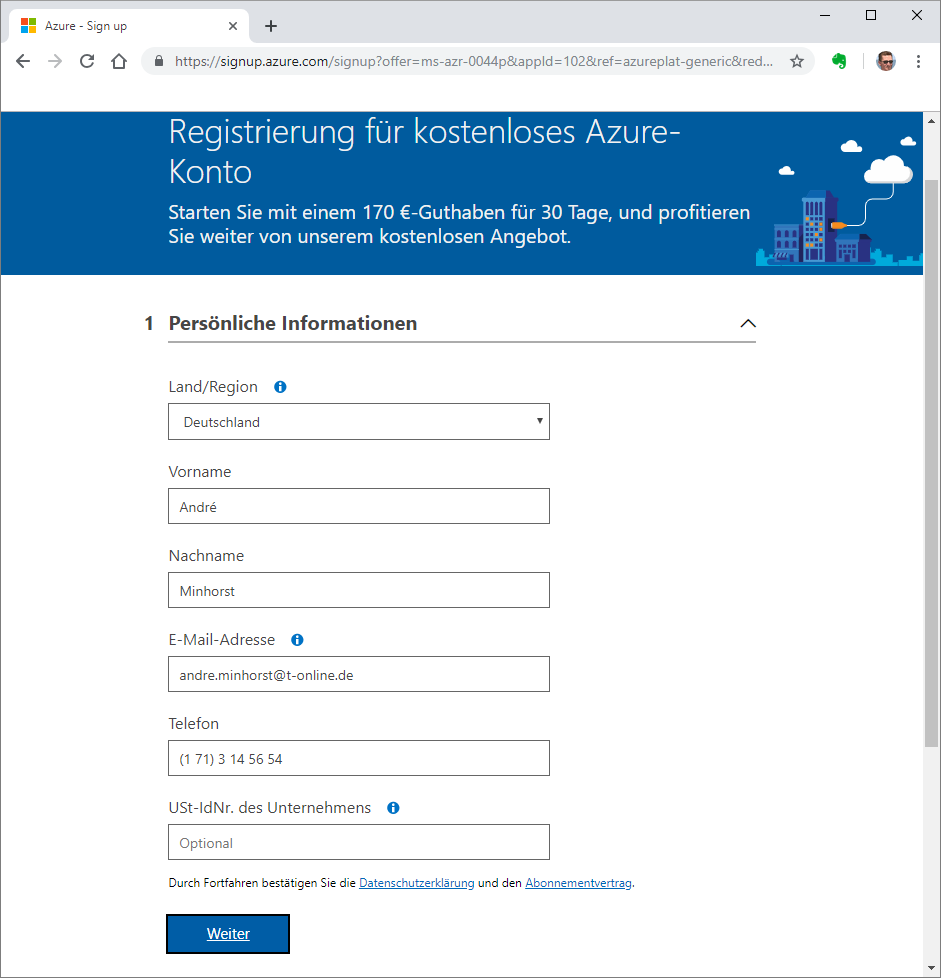
Bild 5: Registrierung für ein Azure-Konto
Danach folgt eine Identitätsprüfung per Telefon, bei der eine Nachricht an die zuvor angegebene Telefonnummer geschickt wird. Nachdem Sie die Nachricht erhalten haben, geben Sie den enthaltenen Prüfcode in das entsprechende Textfeld ein. Im nächsten Schritt erfolgt eine weitere Identitätsüberprüfung über die Kreditkarte.
Diese wird nach der Angabe auf der Webseite erst nach einem Upgrade auf einen kostenpflichtigen Dienst belastet. Nachdem Sie die Kartendaten angegeben und einige Optionen wie die Datenschutzerklärung abgehakt haben, können Sie die Registrierung abschließen.
Das Azure-Portal
Danach gelangen Sie entweder direkt oder über den folgenden Link zum Azure-Portal, wo Sie sich gegebenenfalls noch einloggen müssen:
https://portal.azure.com/
Das Portal erwartet Sie mit der Übersicht aus Bild 6. Hier klicken Sie auf den Eintrag SQL-Datenbanken.
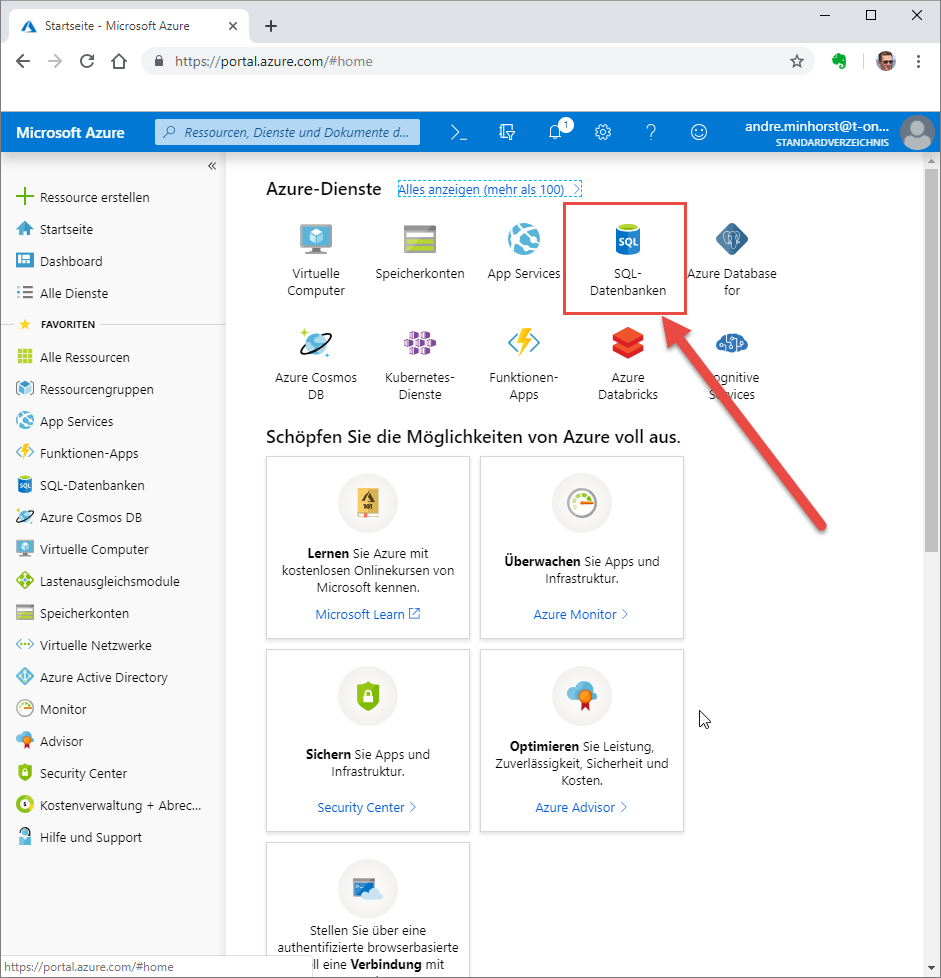
Bild 6: Das Azure-Portal
Damit gelangen Sie zum Bereich SQL-Datenbanken. Wenn Sie für Ihr Konto zuvor noch keine Datenbank erstellt haben, finden Sie hier die Meldung Keine SQL-Datenbanken zum Anzeigen vor.
