Lies in den Artikel rein und unten bekommst Du ein unschlagbares Angebot!
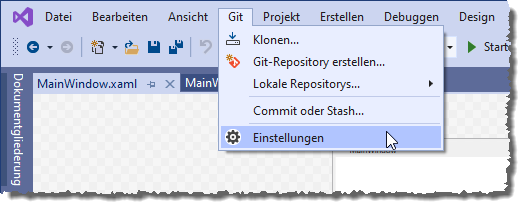
Bild 1: Git im Menüsystem von Visual Studio
Wie geht eigentlich Versionsverwaltung mit Visual Studio-Projekten Wer Software mit Access entwickelt, musste sich darüber nicht viele Gedanken machen: Man kopiert einfach die komplette .accdb-Datei unter einem anderen Namen. Mittlerweile gibt es auch einige Lösungen von Drittherstellern, mit denen die einzelnen Objekte verwaltet werden können. Unter Visual Studio ist die Versionsverwaltung zum Glück direkt integriert. Visual Studio nutzt dafür die Quellcodeverwaltung Git. Welche Einsatzmöglichkeiten es gibt und wie Sie diese für Ihre eigenen Anforderungen einsetzen können, zeigt der vorliegende Artikel.
Das die Quellcodeverwaltung Git in Visual Studio integriert ist, sieht man beispielsweise an der Version 2019 direkt in der Menüleiste: Hier finden Sie den Eintrag Git mit einigen Unterpunkten vor (siehe Bild 1). In den folgenden Abschnitten erläutern wir allerdings erst einmal, in welchen Konstellationen Sie Git für Ihre Zwecke nutzen können.
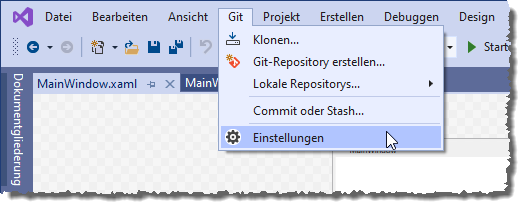
Bild 1: Git im Menüsystem von Visual Studio
Dabei verwenden wir die Begriffe Quellcodeverwaltung und Versionsverwaltung übrigens synonym.
Quellcode-verwaltung festlegen
In den Optionen von Visual Studio können Sie unter Quellcodeverwaltung festlegen, welches Tool zur Quellcodeverwaltung eingesetzt werden soll (siehe Bild 2).
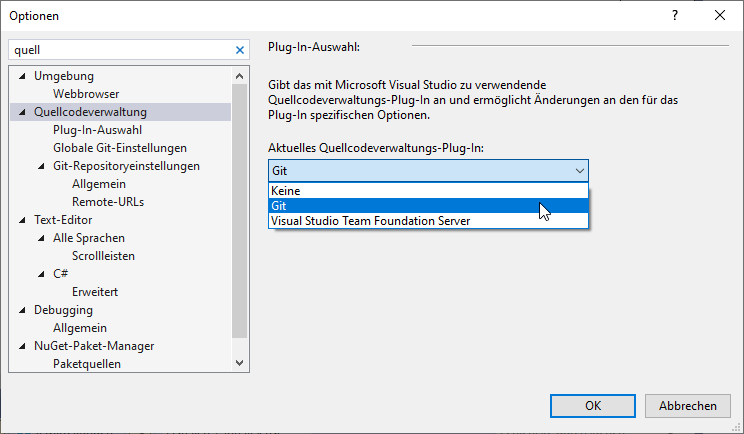
Bild 2: Git-Optionen
Unter Visual Studio 2019 ist auf unserem Testsystem Git bereits voreingestellt.
Einsatzzwecke der Versionsverwaltung mit Git
Git wurde 2005 vom Erfinder von Linux, Linus Thorvalds, entwickelt. Die eigentliche Idee war damals, dass man die unterschiedlichen Versionen einer Software auf einem Server speichert, damit alle an dem Projekt beteiligten Entwickler darauf zugreifen konnten. Das unter anderem zu dem Zweck, jederzeit eine aktuelle Version des Projekts herunterladen zu können und somit immer auch die Änderungen der anderen Entwickler präsent zu haben, aber auch dazu, die eigenen Änderungen mit den anderen Entwicklern zu teilen. Gegebenenfalls folgt hier noch ein Zwischenschritt, in dem die Änderungen noch geprüft werden, bevor sie in die Hauptversion übernommen werden.
Sie können Git aber auch einfach nutzen, um die verschiedenen Versionsstände Ihrer eigenen Projekte auf dem lokalen Rechner zu verwalten. Weiter oben haben wir bereits das Beispiel von Access genannt: Hier konnte man eigentlich nur die komplette Datenbank sichern, um gegebenenfalls zu einem bestimmten Versionsstand zurückspringen zu können. Bei Visual Studio-Produkten ist es selbst ohne Quellcodeverwaltung bereits möglich, einfach den Ordner mit dem Projekt zu kopieren und sich nach Bedarf eine ältere Version einer oder mehrerer Dateien in den aktuellen Projektordner zu holen. Mit Git wird das alles noch viel einfacher – wie das gelingt, zeigen die folgenden Abschnitte.
Projekt zu Git hinzufügen
Wenn Sie ein bestehendes Projekt haben und dieses mit der Quellcodeverwaltung Git verwalten möchten, finden Sie den notwendigen Befehl direkt unten rechts im Hauptfenster von Visual Studio (siehe Bild 3). Klicken Sie auf Zur Quellcodeverwaltung hinzufügen, erscheint eine Liste der verfügbaren Quellcodeverwaltungen – im Screenshot also nur Git.
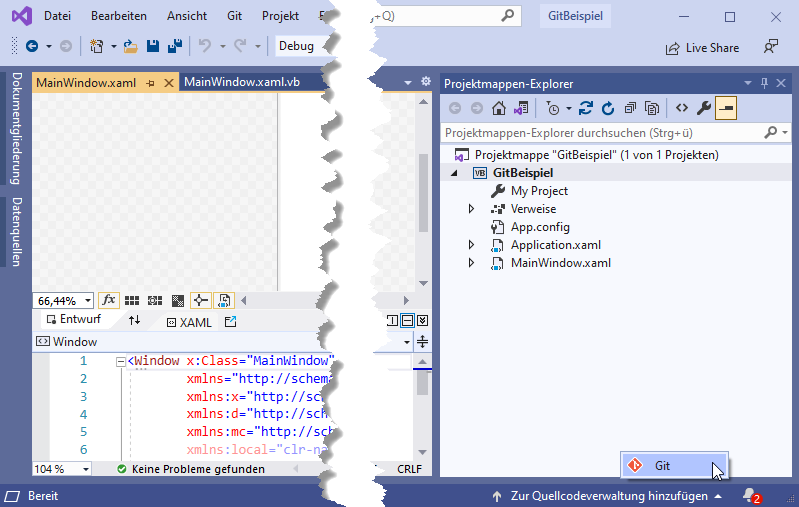
Bild 3: Hinzufügen zu Git
Wählen Sie diesen Eintrag aus, erscheint als Nächstes der Dialog GIT-Repository erstellen aus Bild 4.
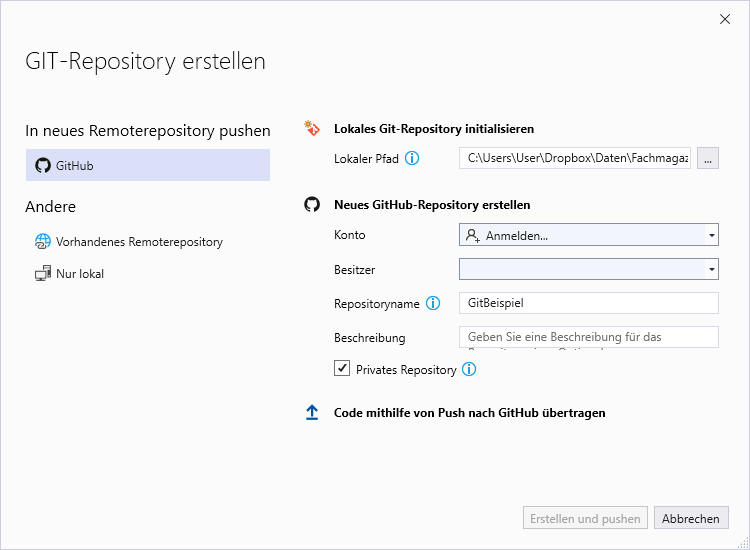
Bild 4: Erstellen eines Git-Repositorys
Hier wollen wir fürs Erste nur ein lokales Repository anlegen. Daher aktivieren wir links den Eintrag Nur lokal. Dies vereinfacht den Dialog stark, sodass wir nur noch den Pfad für das lokale Git-Repository angeben müssen. Hier wollen wir einfach das Hauptverzeichnis des Projekts nutzen.
Ein Klick auf die Schaltlfläche Erstellen legt das Repository an und fügt bereits alle Dateien des Projekts hinzu. Der Projektmappen-Explorer präsentiert sich nun leicht verändert und auch in dem Bereich des Hauptfensters von Visual Studio, wo sich zuvor der Befehl Zur Quellcodeverwaltung hinzufügen befunden hat, zeigen sich einige neue Elemente (siehe Bild 5).
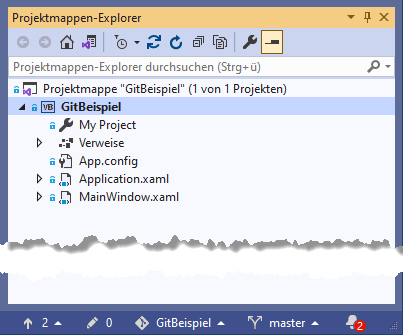
Bild 5: Der veränderte Projektmappen-Explorer
Hier sehen Sie zum Beispiel, wie das Repository heißt und dass Sie sich aktuell in einem sogenannten Branch namens master befinden (mehr dazu weiter unten). Klicken Sie auf master und zeigen für den nun erscheinenden Eintrag master das Kontextmenü an, finden Sie unter anderem einen Befehl namens Verlauf anzeigen (siehe Bild 6). Mit einem Klick auf diesen Befehl zeigen Sie alle bisherigen Versionen des ganzen Projekts an. Später werden Sie sehen, dass Sie auch die Versionen für einzelne Dateien anzeigen können. An diesem Beispiel zeigen wir dann auch die Liste der bisher erstellten Versionen.
