Lies in den Artikel rein und unten bekommst Du ein unschlagbares Angebot!
Wer von Access zu Visual Studio wechselt, stößt immer wieder auf neue Herausforderungen in dieser neuen, im Vergleich zur Access-Entwicklungsumgebung viel komplexeren Welt. In der heutigen Ausgabe der Reihe Tipps und Tricks zu Visual Studio schauen wir uns einmal an, wie Sie ein Projekt umbenennen. Unter Access haben Sie dazu die Datei und gegebenenfalls noch das VBA-Projekt umbenannt. Unter Visual Studio ist eine ganze Menge mehr zu beachten: Allein, das wir nicht nur eine einzige Datei haben, sondern ganze Ordner voller Dateien und uns auch noch mit zu erstellenden .exe-Dateien und Dingen wie Namespaces herumschlagen müssen, macht die Aufgabe recht komplex …
Komplettes Projekt umbenennen
Während der Erstellung der Beispielprojekte für dieses Magazin ist es recht häufig passiert, dass ein Projekt nicht gleich den richtigen Namen hatte. Mit dem Projektnamen legt man beim Erstellen eines Projekts natürlich auch gleich noch eine Menge weiterer Benennungen fest, zum Beispiel verschiedene Ordner und Pfade, den Namespace et cetera. Also schauen wir uns einmal an, welche Schritte nötig sind, um ein solches Projekt umzubenennen. Wir sind es zuerst einmal naiv angegangen und haben einfach den Ordner, in dem sich alle Projektdateien befinden, die .sln-Datei und den Ordner mit den weiteren Projektdateien in Bestellverwaltung umbenannt (siehe Bild 1). Den Rest werden wir schon in Visual Studio ändern können, haben wir uns gedacht.
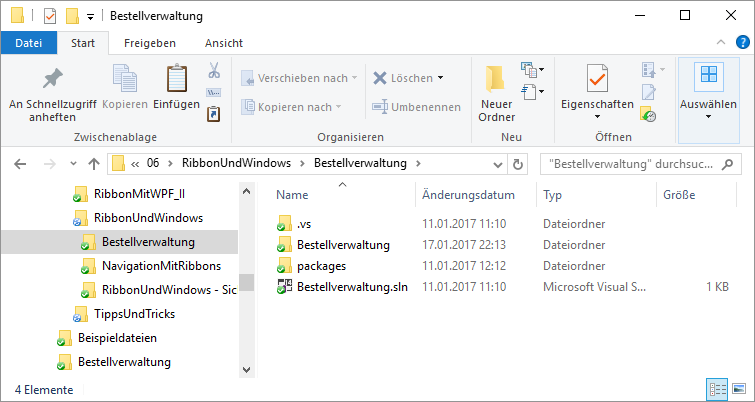
Bild 1: Projektordner mit .sln-Datei und Unterordnern
Aber weit gefehlt: Das Öffnen der .sln-Datei per Doppelklick lieferte die Meldung aus Bild 2 und anschließend einen Projektmappen-Explorer mit dem Hinweis, dass das Laden fehlgeschlagen ist. Was nun
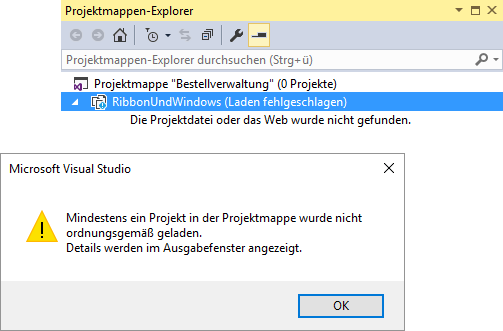
Bild 2: Probleme beim Laden eines Projekts
Wenn das Laden fehltschlägt, liegt das meist daran, dass die gewünschte Datei nicht an Ort und Stelle ist, was uns ein Blick in das Ausgabefenster dann auch bestätigte.
Da Visual Studio keine Möglichkeit bot, die .sln-Datei zu öffnen, haben wir diese also in einem handelsüblichen Editor angezeigt. Und hier tauchten dann auch gleich einige Erwähnungen des vorherigen Projektnamens RibbonsUndWindows auf (siehe Bild 3). Tauschen wir diesen also an den relevanten Stellen gegen Bestellverwaltung aus, sieht die betroffene Zeile wie folgt aus (auch den Projektnamen haben wir gleich angepasst):
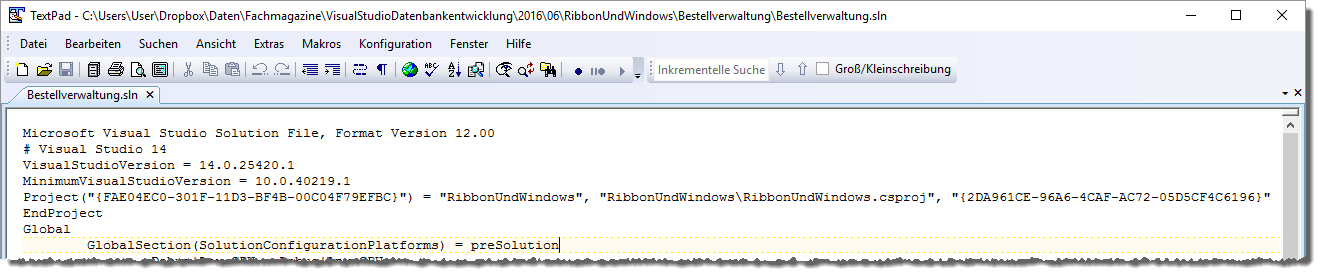
Bild 3: Falscher Pfad in der .sln-Datei
Project("{FAE04EC0-301F-11D3-BF4B-00C04F79EFBC}") = "Bestellverwaltung", "Bestellverwaltung\Bestellverwaltung.csproj", "{2DA961CE-96A6-4CAF-AC72-05D5CF4C6196}"
Das der nächste Versuch, das Projekt über die .sln-Datei in Visual Studio ebenfalls fehlschlägt, hätten wir vorausahnen können: Wir haben ja in der obigen Zeile auch gleich den Namen der .csproj-Datei auf Bestellverwaltung.csproj geändert, dies aber noch nicht im Windows Explorer nachgeholt. Gegegebenenfalls müssen Sie auch noch andere Dateien umbenennen, deren Name den alten Projektnamen enthält.
Erste wenn wir auch noch diese Datei im Windows Explorer umbenennen, lädt Visual Studio das komplette Projekt (siehe Bild 4). Dies dauert zwar ein paar Sekunden, aber vielleicht hat Visual Studio ja direkt noch ein paar Änderungen bezüglich des Projektnamens im Code vorgenommen.
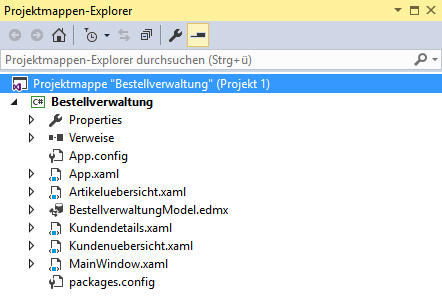
Bild 4: Erfolgreiches Laden des Projekts
