Lies in den Artikel rein und unten bekommst Du ein unschlagbares Angebot!
Im Artikel “Office-VBA per COM-DLL mit VB.NET erweitern” und in einigen weiteren Artikel haben wir bereits gezeigt, wie man Visual Studio zum Erstellen von COM-DLLs und COM-Add-Ins nutzen kann. Im vorliegenden Artikel ergänzen wir die dort vorstellten Techniken zum Erstellen von COM-DLLs und COM-Add-Ins noch um die Vorgehensweise zum Debuggen des Codes dieser Projekte. Während WPF-Projekte oder Konsolenanwendungen sich von Visual Studio .NET starten und auch debuggen lassen, gelingt das bei COM-DLLs und COM-Add-Ins nicht so leicht. Es handelt sich dabei nicht um ausführbare Dateien, also müssen wir einen kleinen Umweg gehen – und diesen beschreiben wir im vorliegenden Artikel.
Wir beziehen uns in diesem Artikel zunächst auf die Beispiellösung aus dem Artikel Office-VBA per COM-DLL mit VB.NET erweitern (www.vbentwickler.de/378). Später schauen wir uns noch an, wie das Debugging mit einem COM-Add-In aussieht.
Wenn wir eine COM-DLL wie die aus dem genannten Artikel in Visual Studio .NET öffnen und sie starten wollen, indem wir auf die Starten-Schaltfläche klicken oder die Taste F5 betätigen, erhalten wir die Meldung aus Bild 1. Wir müssen also einen anderen Weg finden, um unseren Code zu debuggen.
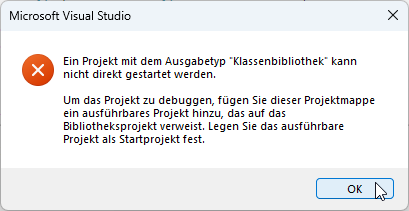
Bild 1: Fehlermeldung beim Versuch, ein nicht ausführbares Projekt zu starten
Die Debuggen-Eigenschaften
Auch wenn die Anzahl der Programmierer, die COM-DLLs und COM-Add-Ins vergleichsweise überschaubar sein dürfte, so bietet Visual Studio auch für diese eine passende Lösung an. Diese finden wir in den Projekteigenschaften, die wir mit einem Doppelklick auf den Eintrag My Project im Projektmappen-Explorer öffnen. Dort wechseln wir anschließend zum Bereich Debuggen, der zunächst wie in Bild 2 aussieht.
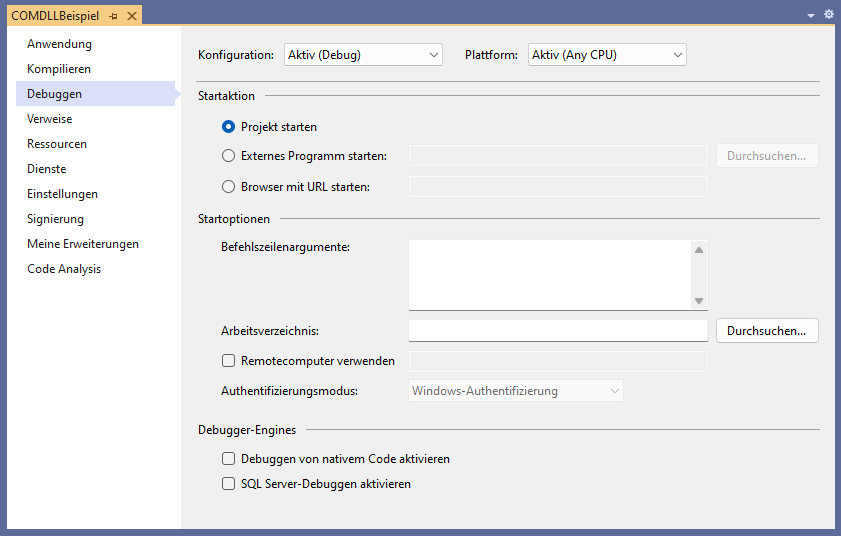
Bild 2: Der Bereich Debuggen in den Projekteigenschaften
Konfiguration auswählen
Hier sehen wir verschiedene Optionen. Sollte die Eigenschaft Konfiguration einen anderen Wert als Aktiv (Debug) aufweisen, stellen wir diese nun auf diesen Wert ein.
Zu startende Anwendung festlegen
Im Bereich Startaktion geben wir an, welche Aktion durchgeführt werden soll. Für uns sind die folgenden beiden interessant:
- Projekt starten: Mit dieser Option wird das aktuelle Projekt gestartet, was nur bei ausführbaren Projekten sinnvoll ist.
- Externes Programm starten: Wenn das Projekt im Kontext einer anderen Anwendung verwendet werden soll, was bei COM-DLLs und COM-Add-Ins der Fall ist, geben wir den Pfad zu dieser Anwendung an.
Wir können zum Beispiel Access, Excel, Outlook oder Word als externes Programm angeben. Dazu benötigen wir den Pfad zu dieser Anwendung, der sich je nach verwendeter Version unterscheiden kann.
Die einfachste Methode, den Pfad zur ausführbaren Datei für eine der Office-Anwendungen zu finden, ist ein Rechtsklick auf das Icon in der Taskleiste oder auf den Namen im Suchen-Bereich von Windows und das anschließende Auswählen des Befehls Eigenschaften (siehe Bild 3).
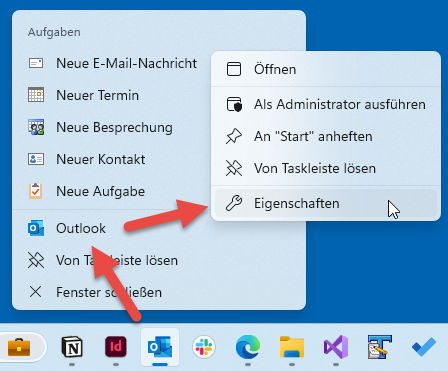
Bild 3: Anzeigen der Eigenschaften einer Office-Anwendung
Anschließend können wir dem Eigenschaften-Dialog aus dem Textfeld Ziel den Pfad zur Anwendung entnehmen (siehe Bild 4).
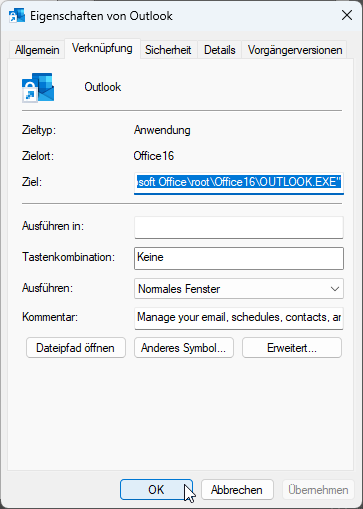
Bild 4: Eigenschaften einer Office-Anwendung
Für Outlook lautet dieser beispielsweise:
