Lies in den Artikel rein und unten bekommst Du ein unschlagbares Angebot!
Wenn wir Outlook um eigene Funktionen erweitern wollen, stellt sich eine Frage: Wie wollen wir diese auslösen? Es gibt einige Ereignisse, die wir bereits im Artikel Outlook: Explorer automatisieren (www.vbentwickler.de/307) erläutert haben. Diese werden beispielsweise durch Benutzeraktionen wie das Verschieben einer E-Mail in einen anderen Ordner ausgelöst. Aber wie können wir eigene Funktionen über die Benutzeroberfläche starten? Dazu bietet sich das Ribbon an. Hier können wir eigene Bereiche definieren, in denen wir unsere Funktionsaufrufe unterbringen. Der vorliegende Artikel erläutert, wie wir das Ribbon unter Outlook anpassen. Dabei sind einige Dinge zu berücksichtigen – zum Beispiel, dass es nicht wie bei den übrigen Office-Anwendungen nur ein Fenster gibt, das eine eigene Ribbondefinition verwendet.
Ribbon-Elemente im Überblick
Wir beginnen direkt mit dem eingangs erwähnten Umstand, dass Outlook nicht nur eine Ribbondefinition verwendet wie die übrigen Office-Anwendungen.
Das wird offensichtlich, wenn wir beispielsweise den Ribbonbefehl Start|Neu|Neue E-Mail aufrufen. Nicht nur das Outlook-Hauptfenster, sondern auch das Fenster zum Erstellen einer neuen E-Mail weist ein Ribbon auf (siehe Bild 1). Das macht die Sache im Gegensatz zu den übrigen Office-Anwendungen komplizierter. Woher wissen wir, für welches Fenster wir gerade das Ribbon anpassen? Und wie passen wir es in Outlook überhaupt an?
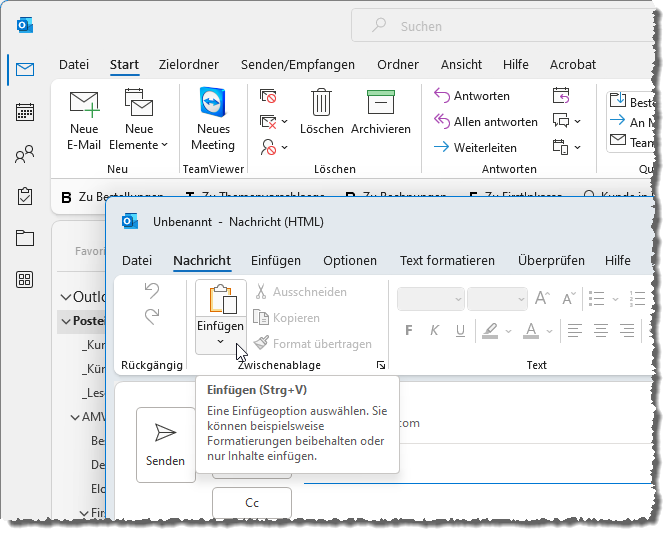
Bild 1: Outlook hat verschiedene Fenster mit Ribbons
Ribbon per Benutzeroberfläche anpassen
Genau wie die übrigen Office-Anwendungen bietet auch Outlook die Möglichkeit, das Ribbon über die Benutzeroberfläche anzupassen. Dazu öffnen wir die Outlook-Optionen und wechseln zum Bereich Menüband anpassen (siehe Bild 2). Hier finden wir in der rechten Liste einige Einträge mit den Hauptregisterkarten. Je nachdem, welcher Objekttyp gerade im Explorer angezeigt wird, also beispielsweise E-Mail oder Termin, erscheint ein anderes Start-Tab. Diese werden auch in der Liste der Hauptregisterkarten dargestellt – zum Beispiel Start (E-Mail) oder Start (Kalender).
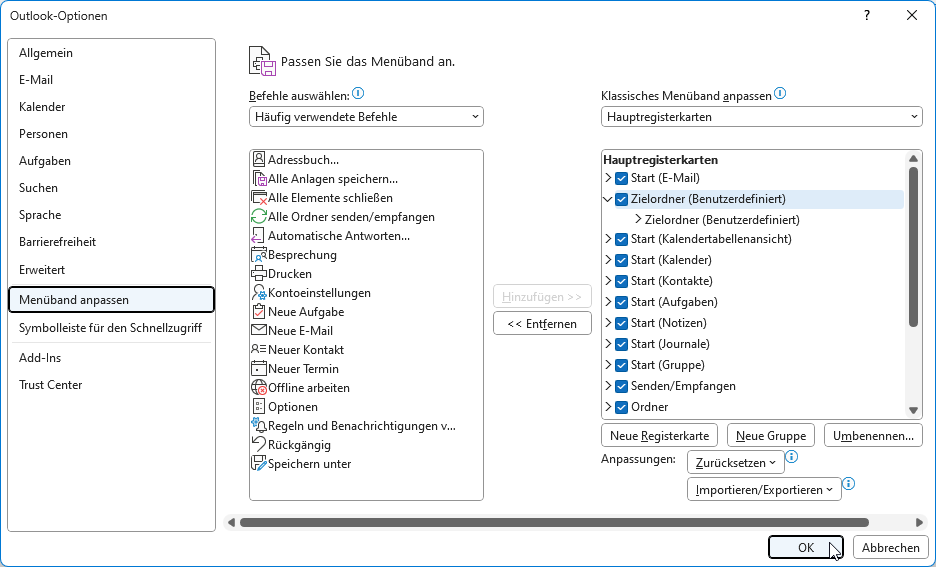
Bild 2: Anpassen des Ribbons im Optionen-Dialog von Outlook
Ribbondefinition anpassen
Welche Möglichkeiten haben wir, das Ribbon von Outlook und seiner Explorer wie beispielsweise zum Erstellen von E-Mails anzupassen, wenn wir nicht die Benutzeroberfläche nutzen wollen?
Die einzige Möglichkeit ist die Programmierung eines COM-Add-Ins. Zum Glück kennen wir mit twinBASIC ein praktisches Tool, um COM-Add-Ins zu programmieren. Im Artikel COM-Add-Ins mit twinBASIC (www.vbentwickler.de/311) haben wir uns bereits die Grundlagen der Erstellung von COM-Add-Ins mit twinBASIC angesehen. Darauf bauen wir auf und erstellen mit twinBASIC ein neues COM-Add-In auf Basis der Vorlage Samples|MyCOMAddin. Dieses passen wir wie nachfolgend beschrieben an, um einen ersten eigenen Ribbon-Eintrag in Outlook zu erzeugen.
Projekteinstellungen anpassen
Nach dem Erstellen des Projekts ändern wir die Projekteinstellungen und fügen einen Verweis auf die Outlook-Bibliothek hinzu. Dazu klicken wir im Project Explorer auf den Eintrag Settings. Hier tragen wir für Project: Name, Project: Description und Project: Application Title jeweils den Wert OutlookRibbonAnpassen ein (siehe Bild 3).
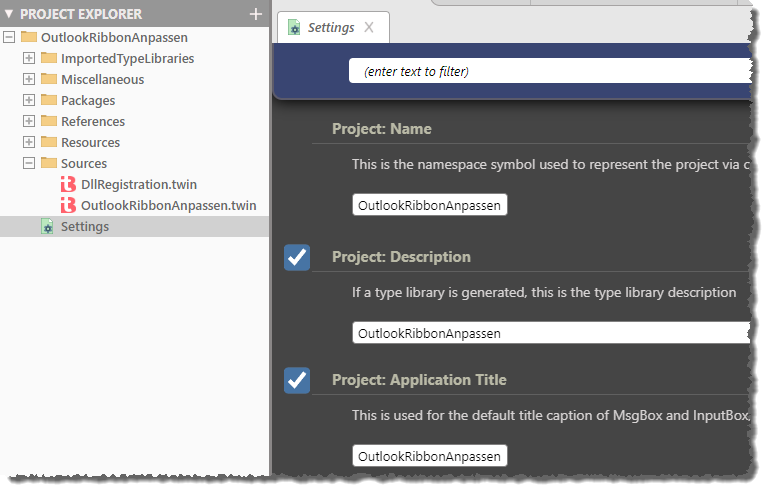
Bild 3: Anpassen der Projekteinstellungen
