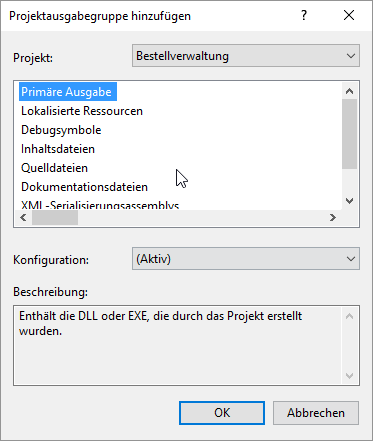Lies in den Artikel rein und unten bekommst Du ein unschlagbares Angebot!
Die bisher bekannte Methode im Rahmen der Entwicklung von Anwendung in diesem Magazin war das Kopieren des bin/debug-Verzeichnisses auf den Zielrechner. In dieser Ausgabe wollen wir uns nun ansehen, wie Sie Anwendungen mit den Bordmitteln von Visual Studio 2015 in der Community-Edition weitergeben können. Die Möglichkeiten sind beschränkt, aber für die meisten Fälle durchaus ausreichend.
Voraussetzungen
Für Testzwecke wollen wir unser bisher in diesem Magazin besprochene Anwendung Bestellverwaltung weitergeben. Dazu benötigen Sie die Erweiterung Visual Studio Installer Projects, die Sie über den Dialog Extensions und Updates installieren können (Menüeintrag Extras|Extensions und Updates…). Klicken Sie dort auf Online und geben Sie Install als Suchbegriff ein. Sie finden dann den Eintrag Microsoft Visual Studio 2015 Installer Projects, den Sie per Mausklick herunterladen und anschließend installieren können.
Weitergabe-Projekte
Visual Studio bietet, wenn Sie ein neues Projekt erstellen, einige Einträge im Bereich Vorlagen|Andere Projekttypen|Visual Studio Installer (siehe Bild 1).
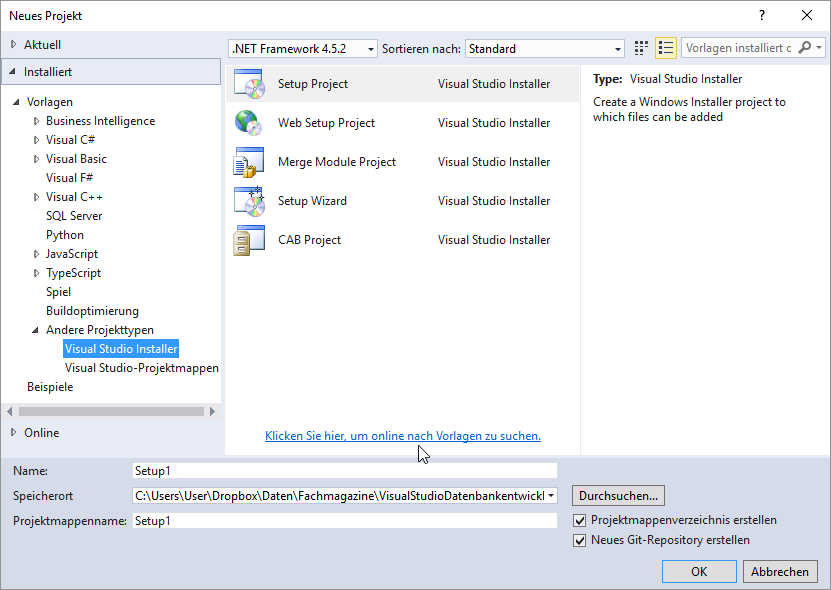
Bild 1: Weitergabe-Projekte
Von diesen Projekttypen ist für unsere Zwecke nur einer interessant, nämlich Setup Project: Dieser erstellt eine Datei mit dem Namen Setup.exe sowie eine weitere namens
Aus zwei mach eins
Nun werden Sie sich vermutlich fragen, wie Sie die Anwendung auf Basis des weiterzugebenden Projekts und das Setup-Projekt zusammenbringen sollen. Das ist gar nicht so schwer: Wir öffnen einfach die Projektmappe mit dem weiterzugebenden Projekt (also die .sln-Datei) und fügen der Projektmappe das Setup-Projekt hinzu. Dazu klicken Sie im Projektmappen-Explorer mit der rechten Maustaste auf das Projektmappen-Element und wählen aus dem Kontextmenü den Eintrag Hinzufügen|Neues Projekt aus (siehe Bild 2). Im nun erscheinenden Dialog Neues Projekt wählen Sie dann die bereits weiter oben genannte Projektvorlage Setup Project aus und erstellen diese unter dem Namen InstallBestellverwaltung im Verzeichnis der Projektmappe, welches hier bereits voreingestellt sein dürfte (diese Bezeichnung wird als Name für die .msi-Datei verwendet und im Setup-Dialog als Titelzeile eingeblendet, also wählen Sie diesen sorgfältig aus). Im Gegensatz zu dem oben abgebildeten Dialog Neues Projekt enthält der vom Projektmappen-Explorer aus gestartete Dialog nicht das Textfeld Projektmappenname. Logisch, denn wir fügen ja einer Projektmappe ein neues Projekt hinzu.
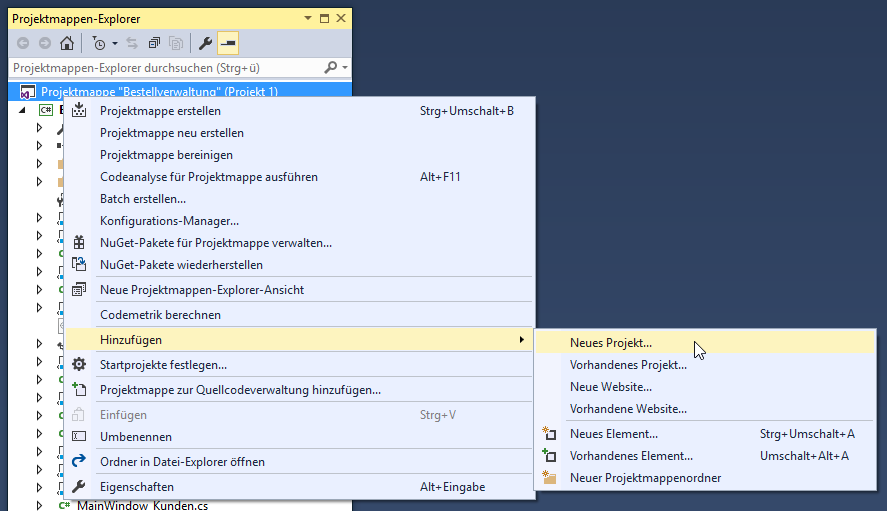
Bild 2: Hinzufügen eines Setup-Projekts
Nach dem Erstellen des neuen Projekts erscheint dieses im Projektmappen-Explorer in der gleichen Ebene wie das Projekt selbst (siehe Bild 3).
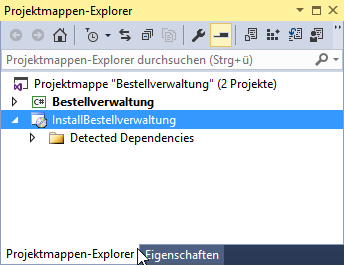
Bild 3: Zwei Projekte in einer Projektmappe
Dateisystem-Editor
Nun erscheint der FileSystem-Editor (siehe Bild 4).
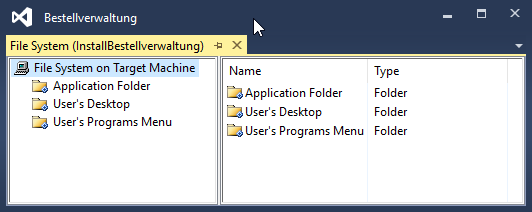
Bild 4: Der nach dem Erstellen des Setup-Projekts eingeblendete FileSystem-Editor.
Sollten Sie diesen einmal versehentlich schließen, können Sie ihn über den Kontextmenü-Eintrag View|Dateisystem des Setup-Projekts wieder einblenden (siehe Bild 5). Dies gilt auch für die anderen Editoren des Setups, auf die wir später zu sprechen kommen.
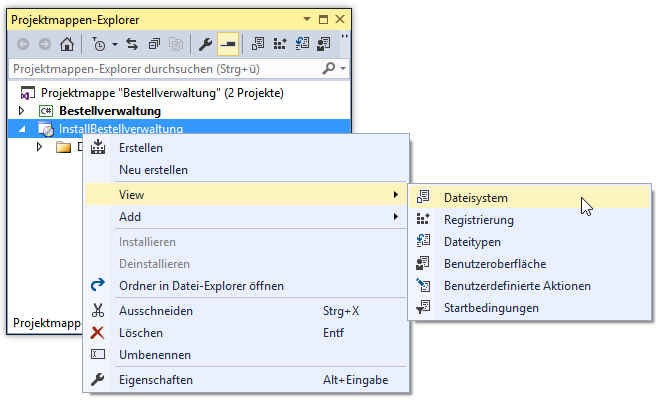
Bild 5: Aufruf der verschiedenen Editoren des Setups
Quelle hinzufügen
Nun fügen wir allerdings erst einmal die Information über die Dateien hinzu, die im Setup landen sollen. Dazu klicken Sie mit der rechten Maustaste auf den Eintrag Application Folder im Dateisystem-Editor und wählen dort den Kontextmenü-Befehl Add|Projektausgabe aus (siehe Bild 6).
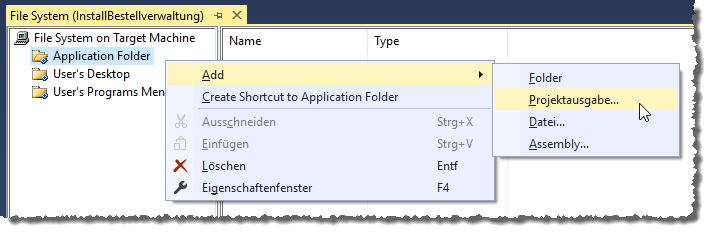
Bild 6: Hinzufügen der Projektausgabe
Damit öffnen Sie den Dialog aus Bild 7, der im oberen Kombinationsfeld den Namen des Projekts enthalten sollte, dessen Ausgabe in das Setup aufgenommen werden soll – hier also Bestellverwaltung. In der Liste darunter soll der Eintrag Primäre Ausgabe markiert sein. Klicken Sie auf OK, um den Dialog zu schließen.