Lies in den Artikel rein und unten bekommst Du ein unschlagbares Angebot!
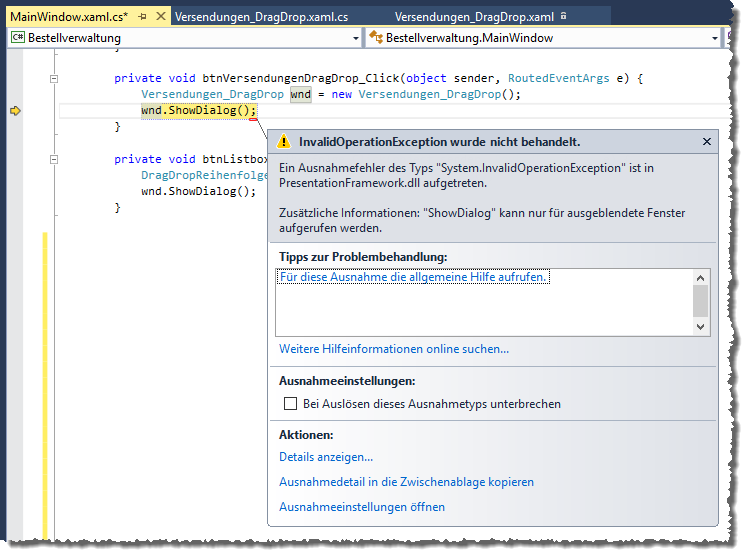
Bild 1: Für das Hin- und Herziehen von Einträgen zweier Listenfelder wäre Drag and Drop eine interessante Alternative.
Im Artikel Drag and Drop-Grundlagen haben wir uns die grundlegenden Techniken für die Implementierung von Drag and Drop-Funktionen in WPF-Benutzeroberflächen angesehen. Nun gehen wir einen Schritt weiter und wollen Drag and Drop für das Fenster namens Versendungen unserer Beispielanwendung Bestellverwaltung umsetzen. Hier geht es dann nicht nur um einfaches Bewegen von Elementen per Maus, sondern auch um die Anpassung der dahinter stehenden Daten beziehungsweise Tabellen.
Wozu braucht man aber Drag and Drop so dringend In der Tat lassen sich die meisten Tätigkeiten, die Sie damit ausführen können, auch auf andere Weise realisieren. Allerdings ist Drag and Drop und somit das einfache Ziehen von Elementen der Benutzeroberfläche mit der Maus doch ein sehr intuitiver Weg, um Aktionen durchzuführen. Ein Beispiel sind die beiden Listenfelder aus dem Artikel m:n-Beziehung mit Listenfeld (siehe Bild 1). Im Artikel haben wir Schaltflächen bereitgestellt, mit denen ein oder alle Artikel von einem Listenfeld zum anderen übertragen werden können. Nun wollen wir uns weiter vortasten und Drag and Drop-Funktionalität zu diesem Fenster hinzufügen. Zuvor schauen wir uns das jedoch an einigen grundlegenden Beispielen an.
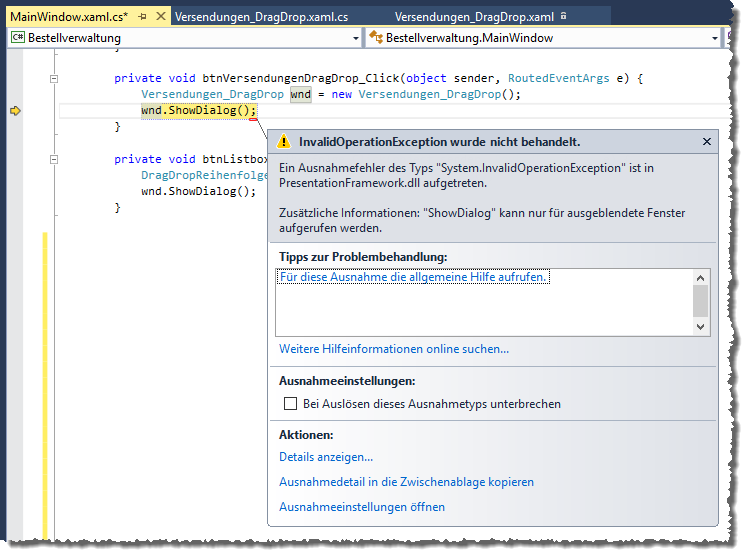
Bild 1: Für das Hin- und Herziehen von Einträgen zweier Listenfelder wäre Drag and Drop eine interessante Alternative.
Drag and Drop mit Listenfeldern
Nun schauen wir uns an, wie wir Drag and Drop in unser Beispiel mit den Versendungen einbauen. In der Beispielanwendung Bestellverwaltung_SQLite fügen wir dazu eine neue Window-Klasse namens Versendungen_DragDrop hinzu und kopieren den XAML-Code der Klasse Versendungen dort hinein. Passen Sie danach das Window-Element so an, dass die Klasse Bestellverwaltung.Versendungen_DragDrop referenziert wird und der Titel des Fensters angepasst ist:
<Window x:Class="Bestellverwaltung.Versendungen_DragDrop"
xmlns="http://schemas.microsoft.com/winfx/2006/xaml/presentation"
xmlns:x="http://schemas.microsoft.com/winfx/2006/xaml"
xmlns:d="http://schemas.microsoft.com/expression/blend/2008"
xmlns:mc="http://schemas.openxmlformats.org/markup-compatibility/2006"
xmlns:local="clr-namespace:Bestellverwaltung"
mc:Ignorable="d"
Title="Versendungen Drag and Drop" Height="300" Width="400">
Dann kopieren Sie auch den Code der Code behind-Klasse von Versendungen.xaml.cs in Versendungen_DragDrop.xaml.cs. Ändern Sie hier zunächst in der folgenden Zeile Versendungen in Versendungen_DragDrop:
public partial class Versendungen_DragDrop : Window, INotifyPropertyChanged {
Der gleiche Schritt ist auch nochmal in der ersten Zeile der Konstruktor-Methode nötig:
public Versendungen_DragDrop() {
Danach können wir die Funktionen für das Drag and Drop hinzufügen.
Drag and Drop-Vorgang starten
Wir beginnen mit dem linken ListBox-Element. Hier legen wir gar nicht erst die Methode für das Ereignis MouseDown an, von dem wir dank der Experimente im Artikel Drag and Drop-Grundlagen schon wissen, dass es nicht feuert. Stattdessen legen wir direkt das entsprechende Tunneling-Ereignis PreviewMouseDown an:
<ListBox x:Name="lstAusgewaehlteKunden" Grid.Column="0" Grid.Row="1" Margin="5"
ItemsSource="{Binding AusgewaehlteKunden}"
DisplayMemberPath="Nachname"
SelectedValuePath="ID" MouseDoubleClick="lstAusgewaehlteKunden_MouseDoubleClick" PreviewMouseDown="lstAusgewaehlteKunden_PreviewMouseDown"/>
Dafür hinterlegen wir nun die folgende Ereignismethode:
private void lstAusgewaehlteKunden_PreviewMouseDown(object sender, MouseButtonEventArgs e) {
if (e.LeftButton == MouseButtonState.Pressed) {
DragDrop.DoDragDrop(lstAusgewaehlteKunden, lstAusgewaehlteKunden.SelectedItem, DragDropEffects.Copy);
}
}
Wenn wir die Anwendung nun starten, das Fenster Versendungen_DragDrop aufrufen und einen der Einträge der linken List-Box ziehen wollen, erhalten wir den Fehler aus Bild 2.
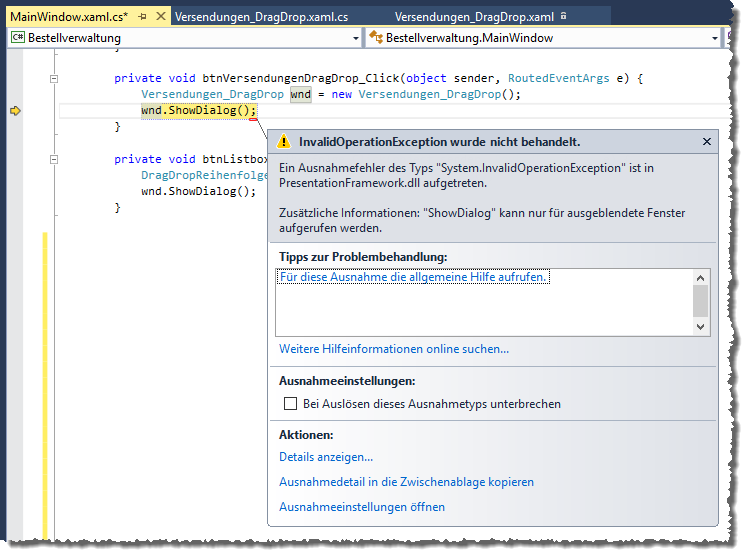
Bild 2: Fehler beim Versuch, ein Element aus der linken ListBox zu ziehen
