Lies in den Artikel rein und unten bekommst Du ein unschlagbares Angebot!
Eine der einfachsten Arten, Daten in Berichten darzustellen, ist die tabellarische Darstellung. Die Reporting Services bieten beispielsweise gegenüber Microsoft Access eine erhebliche Vereinfachung: Sie können hier ein Steuerelement speziell zur Anzeige von Daten als Tabelle verwenden. Wie Sie dieses Steuerelement nutzen, und wie Sie auch mehrseitige Berichte mit allen notwendigen Informationen darstellen, zeigt der vorliegende Artikel.
Vorbereitung
An dieser Stelle gehen wir davon aus, dass Sie wie im Artikel SQL Server Report Builder (www.datenbankentwickler.net/258) den SQL Server Report Builder gestartet haben und dass sowohl eine Datenquelle als auch ein Dataset mit den abzubildenden Daten vorliegt (siehe Bild 1).
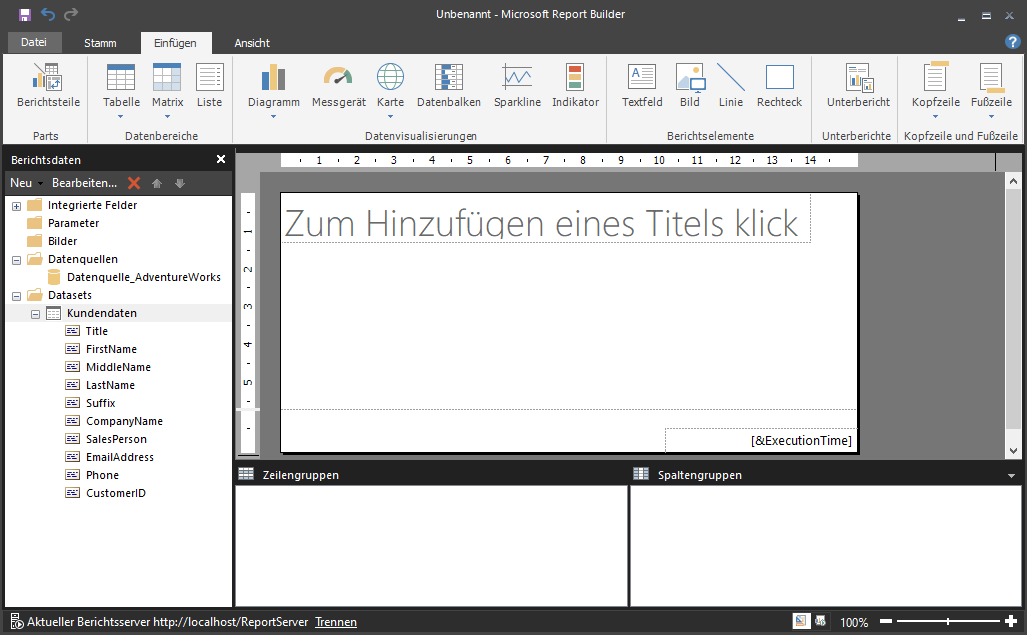
Bild 1: Ausgangssituation für die im vorliegenden Artikel beschriebenen Techniken
Die beiden standardmäßig in einem neuen Bericht enthaltenen Textfelder zum Hinzufügen eines Titels und der Ausführungszeit entfernen wir, indem wir diese markieren und die Entf-Taste betätigen. Dadurch erkennen wir, dass der Bericht eigentlich aus einem Berichts- und einem Fußzeile-Bereich besteht (siehe Bild 2).
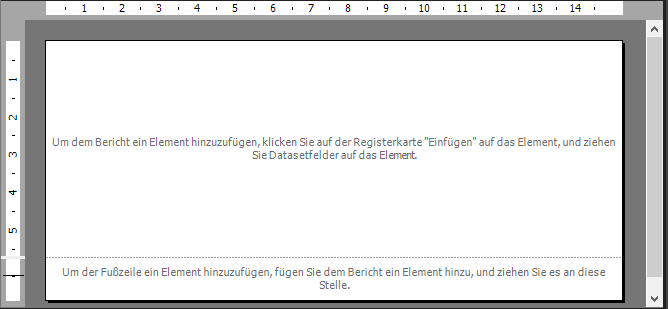
Bild 2: Entwurf des komplett geleerten Berichts
Eigenschaften einblenden
Wenn Sie Eigenschaften des aktuell markierten Elements im Berichtsentwurf jederzeit im Überblick haben wollen, wechseln Sie im Ribbon zum Bereich Ansicht und aktivieren dort die Option Eigenschaften. Hier können Sie außerdem noch den Bereich Parameter aktivieren (siehe Bild 3).
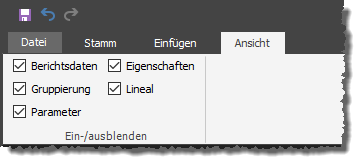
Bild 3: Bereiche ein- und ausblenden
Tabelle hinzufügen
Wir wollen erst einmal eine einfache Tabelle hinzufügen und uns ansehen, welche Möglichkeiten uns diese bietet. Steuerelemente fügen Sie auf folgende Arten hinzu:
- Indem Sie im Ribbon-Bereich Einfügen den Eintrag Tabelle|Tabelle einfügen anklicken und dann im Entwurf entweder auf den linken oberen Punkt der Tabelle klicken oder einen Rahmen mit der gewünschten Position und Größe aufziehen.
- Die zweite Möglichkeit ist ein rechter Mausklick in den Entwurf und die anschließende Auswahl des einzufügenden Steuerelements, hier also Einset-zen|Tabelle (siehe Bild 4).
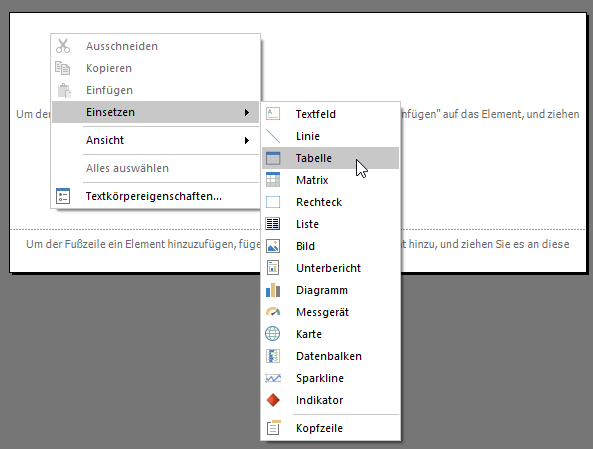
Bild 4: Hinzufügen einer Tabelle per Kontextmenü
Das Ergebnis ist eine neue Tabelle mit zwei Zeilen und drei Spalten, die nach dem Anklicken noch einige graue Kästen links und über den eigentlichen Zellen anzeigt (siehe Bild 5).
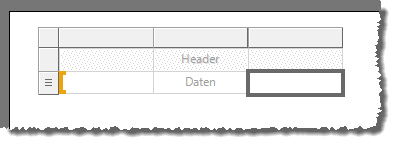
Bild 5: Eine neue, leere Tabelle
Felder hinzufügen per Drag and Drop
Sie können nun die gewünschten Felder aus dem Bereich Berichtsdaten direkt in die gewünschten Spalten der Tabelle ziehen. Um ein Feld in eine Spalte zu ziehen, bewegen Sie dieses mit der Maus genau in die beiden übereinander angeordneten Felder, welche die Spalte ausmachen. Wenn das Plus-Zeichen im Mauszeiger erscheint, können Sie das Feld fallen lassen.
