Lies in den Artikel rein und unten bekommst Du ein unschlagbares Angebot!
In anderen Artikeln zeigen wir, wie Du Makros in Excel aufzeichnest oder wie Du per VBA-Prozedur auf die verschiedenen Elemente einer Excel-Arbeitsmappe zugreifen kannst. Diese Makros sind durchaus praktisch, aber der Nutzen reduziert sich doch, wenn man zum Ausführen beziehungsweise aufrufen immer den VBA-Editor anzeigen muss. Also zeigen wir im vorliegenden Artikel, wie Du einem Arbeitsblatt in Excel eine Schaltfläche hinzufügst, mit der Du die für dieses Arbeitsblatt vorgesehenen VBA-Prozeduren beziehungsweise Makros viel schneller und komfortabler aufrufen kannst.
Wie wir im Artikel VBA: Makros aufzeichnen (www.vbentwickler.de/324) gezeigt haben, kannst Du einfache Abläufe in Excel mit der Aufzeichnen-Funktion als Makro aufzeichnen.
Im Bereich Entwicklertools des Ribbons, in dem sich auch die Aufzeichnen-Funktion befindet, können wir über den Befehl Makros den gleichnamigen Dialog öffnen, der dann alle aktuell erreichbaren Makros anzeigt (siehe Bild 1). Hier kannst Du die Schaltfläche Ausführen anklicken, um das aktuell in der Liste markierte Makro zu starten.
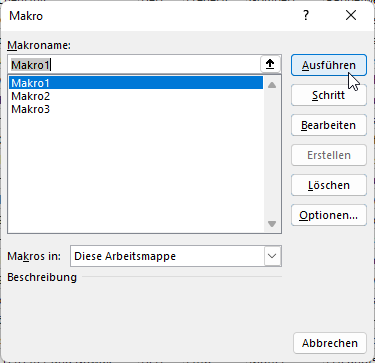
Bild 1: Aufruf eines Makros
Das ist allerdings ohne weitere Anpassungen schon die einfachste Methode, um ein Makro zu starten. Wenn man bedenkt, dass ein Makro eigentlich das Ausführen verschiedener Aktionen vereinfachen oder beschleunigen soll, ist das recht kompliziert.
Besser wäre es, wenn man direkt an der Stelle, an der die Aktion gefragt ist, eine Möglichkeit zu ihrem Aufruf platzieren könnte. Dazu eignet sich beispielsweise eine Schaltfläche. Wie wir diese anlegen und damit das angegebene Makro aufrufen, zeigen wir in den folgenden Abschnitten.
Schaltfläche hinzufügen
Die erste Voraussetzung zum Hinzufügen einer Schaltfläche ist bereits gegeben, wenn Du über das Ribbon Makros aufzeichnen kannst. Dann hast Du bereits die Ribbon-Registerkarte Entwicklertools eingeblendet. Wenn Du nun die Arbeitsmappe geöffnet hast, der Du die Schaltfläche hinzufügen möchtest, kannst Du den Ribbon-Eintrag Entwicklertools|Steuerelemente|Einfügen aufrufen und findest die Liste der verfügbaren Steuerelemente vor. Diese liefert zwei Bereiche, wobei wir als Erstes die Schaltfläche aus dem Bereich Formularsteuerelemente anklicken (siehe Bild 2).
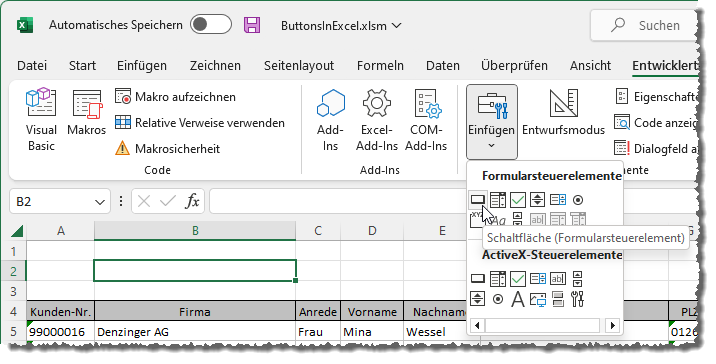
Bild 2: Hinzufügen einer Schaltfläche
Danach können wir mit der Maus im Arbeitsblatt einen Rahmen aufziehen, der die Größe der zu erstellenden Schaltfläche angibt (siehe Bild 3).
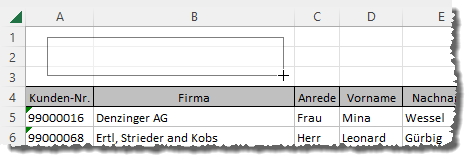
Bild 3: Aufziehen der Schaltfläche im Arbeitsblatt
Makro zur Schaltfläche zuweisen
