Lies in den Artikel rein und unten bekommst Du ein unschlagbares Angebot!
Wenn Du eine eigene Excel-Lösung mit einigen Arbeitsblättern erstellt hast, stört es Dich vielleicht, dass Du nicht schnell über die Registerreiter unten im Excel-Fenster auf alle Arbeitsblätter zugreifen kannst. Je nach Fenstergröße und Anzahl der Arbeitsblätter zeigt Excel dort nämlich nicht alle Arbeitsblätter an. Damit haben wir allerdings ein schönes Beispiel für den Einsatz des Ribbons in einer Excel-Arbeitsmappe. Diesem fügen wir ein Tab mit einem Button für jedes Arbeitsblatt, das schnell erreichbar sein soll, hinzu. Das Ribbon hat noch einen Vorteil: Wenn wir dort für die wichtigsten Arbeitsblätter je eine Schaltfläche hinzufügen, können wir diese auch noch mit einem Icon ausstatten, um das gesuchte Arbeitsblatt noch schneller zu finden.
Grundlagen zu Ribbons in Office-Dokumenten
Wie wir einer Excel-Arbeitsmappe ein eigenes Ribbon hinzufügen, haben wir grundlegend im Artikel Ribbons in Office-Dokumenten (www.vbentwickler.de/329) erläutert.
Hier haben wir das Tool Office RibbonX Editor vorgestellt, mit dem wir das Ribbon eines Office-Dokuments bearbeiten können.
Excel-Arbeitsmappe mit VBA-Code erstellen
Da wir für die geplanten Ribbon-Buttons VBA-Code hinterlegen wollen, können wir direkt eine Excel-Arbeitsmappe mit der Dateiendung .xlsm anlegen. Diese nennen wir Excel_ArbeitsblaetterPerRibbon.xlsm.
Der Arbeitsmappe fügen wir neben dem vorhandenen Arbeitsblatt noch weitere Arbeitsblätter hinzu. Anschließend soll das Register am unteren Rand wie in Bild 1 aussehen. Hier ist anhand der drei Punkte (…) zu erkennen, dass in dieser Ansicht nicht alle Registerreiter angezeigt werden können.
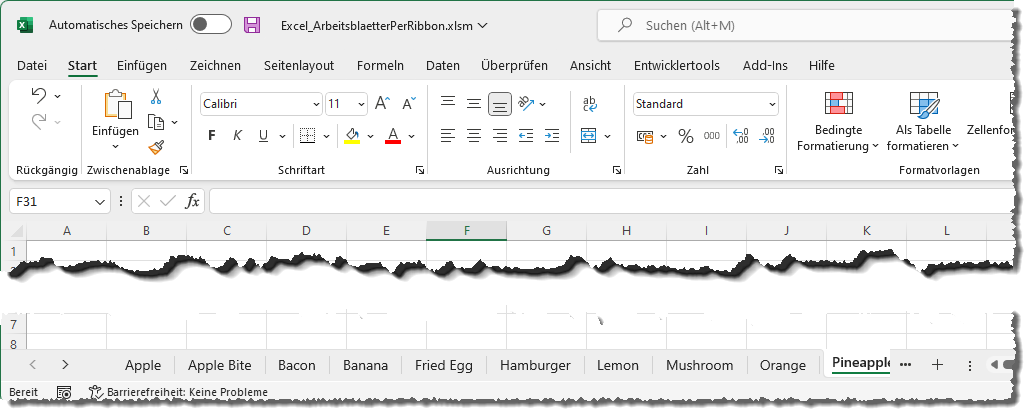
Bild 1: Arbeitsmappe mit einigen Arbeitsblättern
Ribbondefinition zusammenstellen
Die Ribbondefinition ist nicht besonders komplex, da sie lediglich ein tab-, ein group– und einige button-Elemente enthält, wobei wir für das tab-Element noch per Attribut festlegen müssen, an welcher Position es angezeigt werden soll. Vielleicht möchtest Du auch alle eingebauten Ribbon-Tabs ausblenden und nur dieses tab-Element anzeigen – das ist noch einfacher zu realisieren.
Bevor wir mit dem Zusammenstellen beginnen, öffnen wir die Excel-Arbeitsmappe mit dem Tool Office RibbonX Editor. Hier klicken wir mit der rechten Maustaste auf den Eintrag für die Arbeitsmappe und wählen den Befehl Insert Office 2010+ Custom UI Part aus. Danach fügen wir die Icons hinzu, die mit den button-Elementen angezeigt werden sollen. Dazu betätigen wir die Schaltfläche Insert Icons und wählen im nun erscheinenden Dialog die einzufügenden Bilddateien aus. Diese werden anschließend in der Liste links angezeigt.
Klicken wir doppelt auf den Eintrag customUI14.xml, erscheint ein leerer Bereich auf der rechten Seite, wo wir die Ribbondefinition eingeben können. Wenn wir alle anderen Elemente ausblenden wollen, können wir dies wie in Bild 2 definieren.
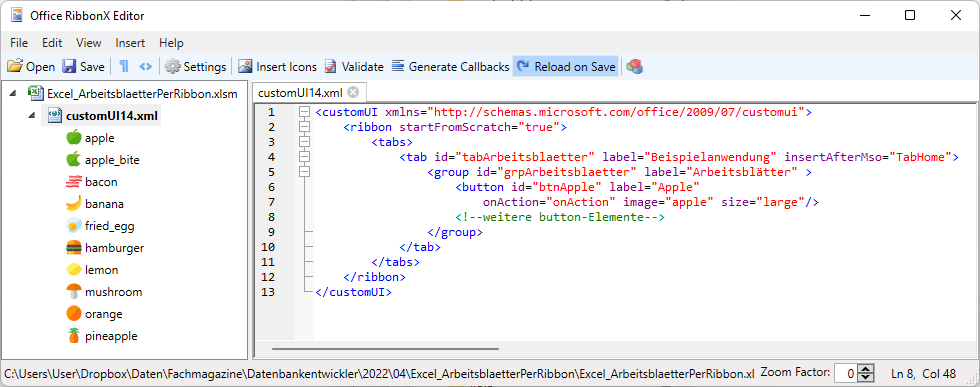
Bild 2: Anlegen der Ribbondefinition plus Icons
Hier finden wir allerdings nur ein button-Element vor:
