Lies in den Artikel rein und unten bekommst Du ein unschlagbares Angebot!
Excel kann nicht nur einfach Daten in Tabellenform anzeigen. Es bietet auch verschiedene Möglichkeiten, um Daten auszuwerten, beispielsweise in Diagrammen, oder auch Möglichkeiten zur komfortableren Eingabe von Daten. Wer zum Beispiel sonst mit Access arbeitet, weiß, dass man dem Benutzer dort üblicherweise Formulare zur Verfügung stellt, um die Daten einzugeben, zu betrachten und zu verwalten. Warum also sollte man den Anwender in Excel mit riesigen “Tapeten” von Daten quälen, statt ihm jeweils den Inhalt einer Zeile der Tabelle zum Betrachten und zum Bearbeiten anzubieten? Dieser Artikel zeigt eine sehr einfache Möglichkeit, um dem Benutzer ein ergonomischeres Erlebnis zu bieten.
Es gibt noch wesentlich ausgefeiltere und flexiblere Möglichkeiten, in Excel Formulare für verschiedene Zwecke anzuzeigen.
Bevor wir uns diese in weiteren Artikeln ansehen, wollen wir uns jedoch eine eher versteckte Variante anschauen.
Tabelle aus Bereich erstellen
Dazu benötigen wir zunächst eine Tabelle. Dabei zunächst zur Begriffsklärung der Hinweis, dass ein Arbeitsblatt (englisch Worksheet) nicht gleichzusetzen ist mit einer Tabelle – auch wenn der Registerreiter eines Arbeitsblattes unter dem Arbeitsblatt standardmäßig den Namen Tabelle enthält.
Wir gehen von einem einfachen Worksheet wie in Bild 1 aus. Hier markieren wir die Spaltenüberschriften und die Daten, die in dem noch zu erstellenden Formular angezeigt werden sollen. Dann betätigen wir den Ribbon-Befehl Einfügen|Tabellen|Tabelle.

Bild 1: Markieren des Bereichs für die zu erstellende Tabelle
Dies zeigt den Dialog Tabelle erstellen an. Hier können wir den Bereich für die Tabelle nochmal korrigieren und angeben, ob die Tabelle bereits Spaltenüberschriften enthält (siehe Bild 2).

Bild 2: Erstellen einer Tabelle aus einem einfachen Worksheet
Anschließend erscheint der markierte und in eine Tabelle umgewandelte Bereich mit neuen Formatierungen. Außerdem zeigen die Zellen mit den Spaltenüberschriften jeweils eine Schaltfläche mit einem Pfeil nach unten an (siehe Bild 3).
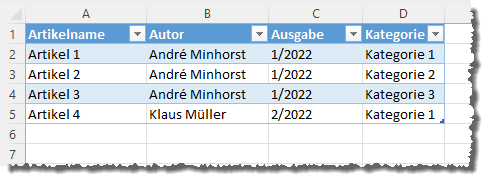
Bild 3: Tabelle mit zusätzlichen Funktionen
