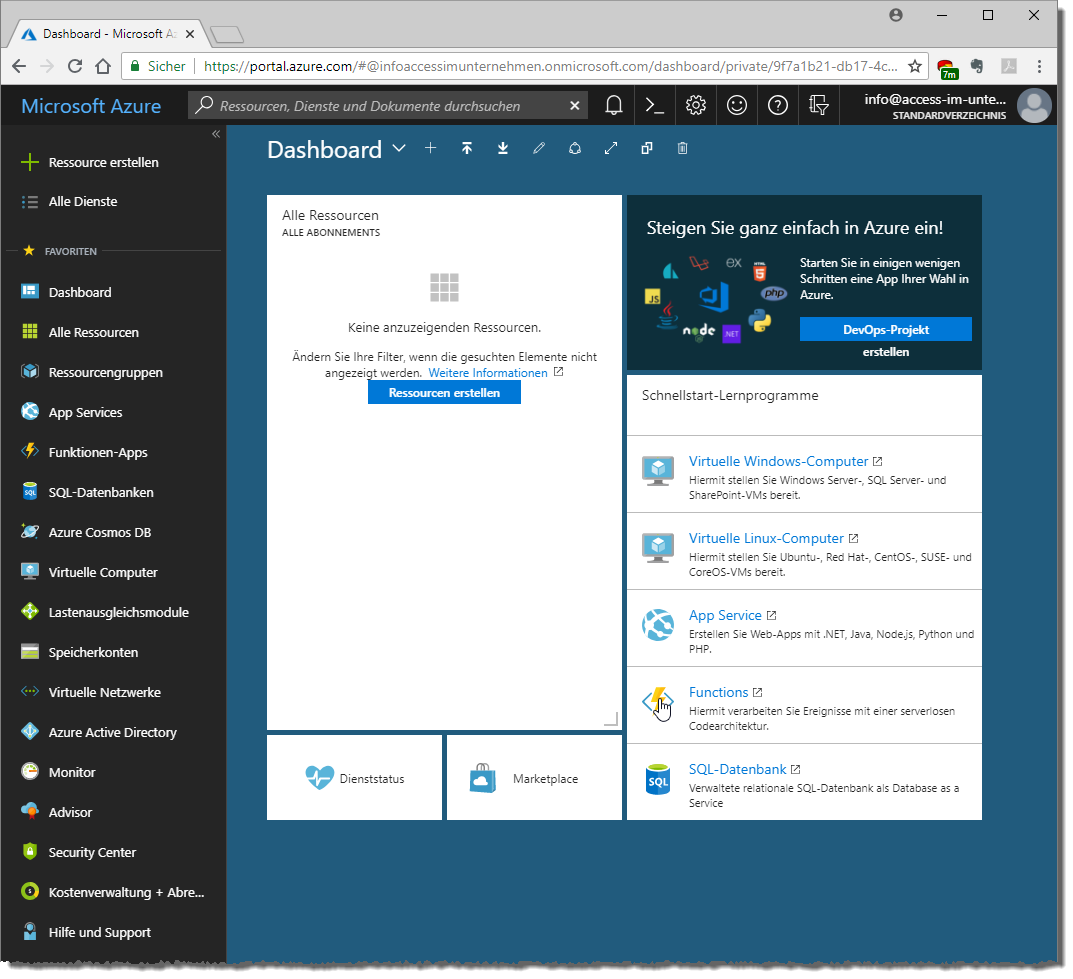Lies in den Artikel rein und unten bekommst Du ein unschlagbares Angebot!
Die ganzen Themen rund um die Entwicklung von Webanwendungen sind natürlich nutzlos, wenn Sie die Anwendung dann über das Internet nutzen können. Also schauen wir uns in diesem Beitrag an, wie wir unsere mit Datenbankanbindung versehene Webanwendung aus dem Artikel “Razor Pages mit Datenbankanbindung” ins Internet bringen.
Voraussetzungen
Um eine ASP.NET Core-Webseite online zu stellen, benötigen Sie zunächst ein Microsoft Azure-Konto. Dieses können Sie hier anlegen:
https://azure.microsoft.com/de-de/free/
Dazu klicken Sie auf dieser Seite auf den Link Jetzt kostenlos einsteigen (siehe Bild 1). Danach melden Sie sich zunächst mit Ihrem Windows-Konto an, das Sie ja auch schon zur Installation von Visual Studio 2017 verwendet haben dürften.

Bild 1: Erstellen eines Azure-Kontos
Veröffentlichen des Projekts
Nachdem diese Schritte abgeschlossen sind, klicken Sie im Projektmappen-Explorer auf den Kontextmenü-Eintrag Veröffentlichen… des Projekts (siehe Bild 2).

Bild 2: Veröffentlichen einer Webanwendung
Es erscheint der Dialog aus Bild 3, in dem Sie als Veröffentlichungsziel den Eintrag App Service beibehalten und rechts unter Azure App Service die Option Neues Element erstellen übernehmen. Dann klicken Sie auf die Schaltfläche Veröffentlichen.
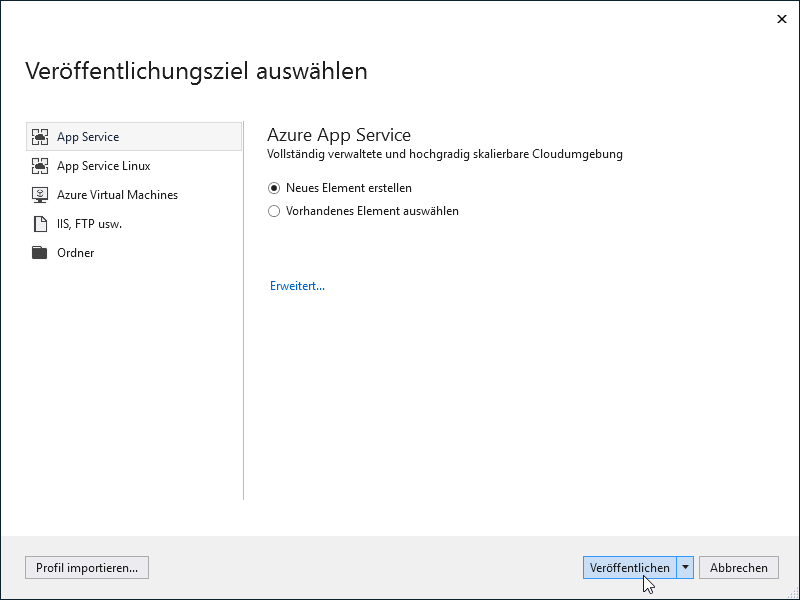
Bild 3: Veröffentlichungsziel auswählen
Der folgende Dialog fragt, ob Sie ein kostenloses Azure Konto erstellen oder ein vorhandenes Konto nutzen wollen (siehe Bild 4).

Bild 4: Azure-Konto erstellen oder an bestehendes Konto anmelden
Standardmäßig haben Sie, auch wenn sie bereits ein Windows-Konto besitzen, über welches Sie auch Visual Studio 2017 heruntergeladen haben, noch kein Azure-Konto. Also legen wir eines über den Link Kostenloses Azure-Konto erstellen an.
Hier wählen Sie das bestehende Microsoft-Konto aus oder legen ein neues an und erstellen dann darauf basierend ein neues Azure-Konto. Hier erfolgen einige Sicherheitsabfragen, SMS, Eingaben von Sicherheitscodes et cetera bis Sie auf Ihr Konto zugreifen können.
Außerdem müssen Sie eine Kreditkartennummer angeben. Nach vollständiger Einrichtung werden Sie schließlich auf die Übersichtsseite Ihres neuen Azure-Kontos weitergeleitet (siehe Bild 5).