Lies in den Artikel rein und unten bekommst Du ein unschlagbares Angebot!
In einigen der vorherigen Ausgaben haben wir uns mit dem Erstellen eines Entity Data Models auf Basis von Access-Datenbanken konzentriert. Dabei haben wir aus dem Datenmodell der Access-Datenbank ein Entity Data Model erstellt, mit dem dann die SQL Server-Datenbank angelegt werden konnte. Nun wollen wir den vermutlich nicht so seltenen Fall betrachten, dass bereits eine SQL Server-Datenbank existiert. Dabei zeigen wir, wie Sie das Entity Data Model erstellen und damit auf die in der SQL Server-Datenbank enthaltenen Daten zugreifen können – und wie Sie die Namen von Entitäten und Eigenschaften angleichen, wenn die in den Tabellen und Feldern verwendeten Namen nicht passen.
EDM manuell oder per Assistent erstellen
Bei unseren Techniken zum Erstellen eines Entity Data Models auf Basis des Datenmodells einer Access-Datenbank haben wir gesehen, dass der entstehende Code überschaubar und von der Anzahl der Tabellen und Felder abhängig ist. Je nachdem, ob die Anwendung alle Tabellen des Datenmodells der Datenbank verwenden soll oder vielleicht nur einige wenige, kann es eine Alternative sein, die Objekte manuell zu erstellen.
Ein wichtiger Faktor dabei ist, ob die Tabellen und Felder so benannt sind, dass Sie diese direkt in das Entity Data Model übernehmen können. Dabei ist es zum Beispiel eher untypisch, eine Entität mit tblKunde zu bezeichnen, auch wenn die Tabelle tblKunden heißt. Schöner wäre es, wenn wir hier Kunde statt tblKunden verwenden könnten. Wie wir gleich sehen werden, übernimmt Visual Studio bei Verwendung des Assistenten immer die Namen der Tabellen und Felder für die Entitäten und ihre Eigenschaften. Wenn wir also alle oder auch nur einige Tabellen und ihre Felder als Grundlage für die Erstellung eines Entity Data Models verwenden, müssen wir noch einen Weg finden, wie wir eine Art Mapping erstellen. Dieses soll dafür sorgen, dass wir die Tabellen- und Feldnamen wie tblKunden oder KundeID in der Datenbank beibehalten und gleichzeitig Entitätsnamen wie Kunde oder eine Bezeichnung wie ID für ein Schlüsselfeld verwenden können.
Entity Data Model per Assistent erstellen
Wenn wir das Entity Data Model per Assistent erstellen, legen wir dazu zunächst ein neues Projekt des Typs WPF-App (.NET Framework) für Visual Basic an. Danach fügen wir ein neues Element des Typs ADO.NET Entity Data Model zum Projekt hinzu. Dazu wählen Sie den Menübefehl Projekt|Neues Element hinzufügen… aus und wählen im nun erscheinenden Dialog den Eintrag ADO.NET Entity Data Model aus. Außerdem legen Sie unter Name die gewünschte Bezeichnung fest, in diesem Fall MailverteilerContext (siehe Bild 1). Der Hintergrund ist, dass wir in einem weiteren Artikel in der folgenden Ausgabe eine Anwendung mit einem Mailverteiler programmieren, der nur wenige Tabellen der SQL Server-Datenbank nutzen soll – und dessen Entity Data Model wir hier gleich vorbereiten.

Bild 1: ADO.NET Entity Data Model hinzufügen
Danach erscheint der Dialog Assistent für Entity Data Model, in dem wir den Eintrag Code First aus Datenbank auswählen (siehe Bild 2).

Bild 2: Auswahl des Eintrags Code First aus Datenbank
Verbindung einstellen
Im nächsten Schritt klicken Sie im Dialog Wählen Sie Ihre Datenverbindung aus auf den Befehl Neue Verbindung… (außer, Sie haben dort zuvor schon einmal die gewünschte Verbindung angegeben – dann können Sie diese direkt auswählen). Damit erscheint der Dialog Verbindungseigenschaften, wo Sie zuerst den Namen des SQL Servers eingeben oder diesen aus dem SQL Server Management Studio herauskopieren und einfügen, da das Einlesen gelegentlich etwas länger dauert. Wenn Sie den Servernamen eingegeben haben, stellen Sie noch die Authentifizierungsart ein und hier gegebenenfalls noch die Zugangsdaten. Außerdem können Sie nun die Datenbank auswählen. Nach einem Test mit einem Klick auf die Schaltfläche Testverbindung und der Bestätigung, dass die Verbindung funktioniert, beenden Sie den Dialog mit OK (siehe Bild 3).
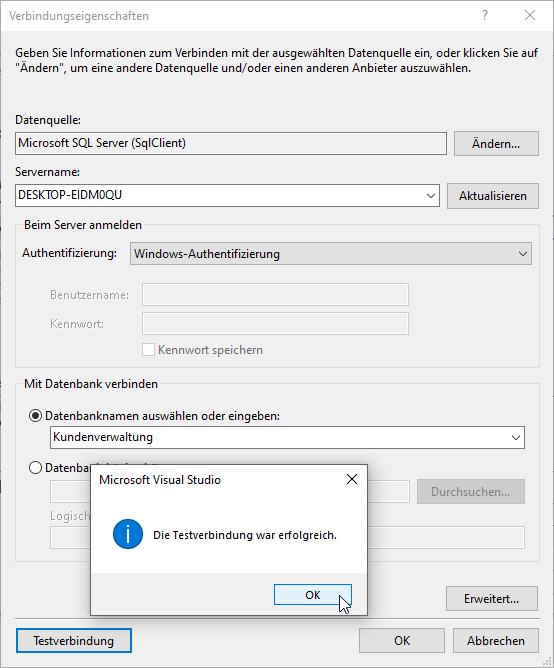
Bild 3: Einstellen der Verbindungseigenschaften
Verbindungszeichenfolge prüfen
Nach dem Schließen kehren wir zum Dialog-Schritt Wählen Sie Ihre Datenverbindung aus zurück. Dieser zeigt Ihnen nun die zusammengestellte Verbindungszeichenfolge an. Außerdem können Sie hier festlegen, unter welchem Namen diese Einstellungen in der Datei App.Config hinzugefügt werden soll (siehe Bild 4).
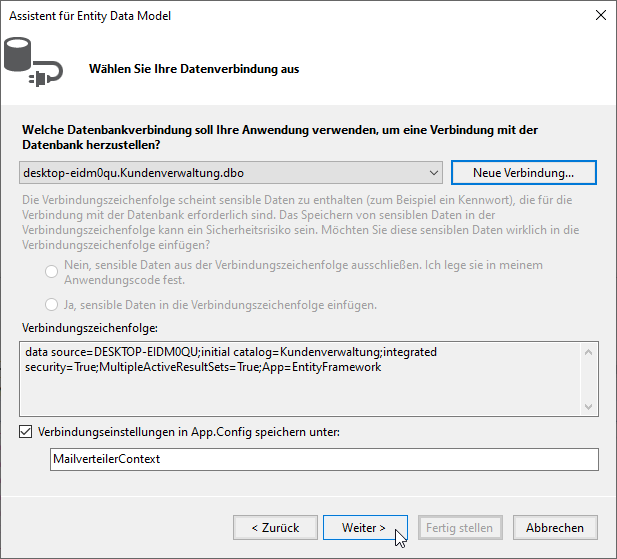
Bild 4: Einstellen weiterer Informationen
