Lies in den Artikel rein und unten bekommst Du ein unschlagbares Angebot!
Einer der kompliziertesten Vorgänge beim Zugriff auf Rest APIs und ähnliche Dienste ist das Ermitteln des für die Authentifizierung notwendigen Tokens. Bevor das überhaupt möglich ist, müssen wir jedoch eine App bei Google anlegen, die uns den Zugriff im Kontext des jeweiligen Benutzers erlaubt. Das einfache Anlegen einer App reicht dazu nicht aus – für das Abfragen des zum Anmelden notwendigen Tokens benötigen wir zwei Daten namens ClientID und ClientSecret. Wie wir das alles organisieren, zeigen wir im vorliegenden Artikel. Voraussetzung ist, dass bereits ein Google-Konto vorhanden ist, mit dem wir die App anlegen können. In weiteren Artikeln zeigen wir dann, wie wir ClientID und ClientSecret für die Abfrage des Tokens nutzen können wie wir damit schließlich auf die Rest-API von Google zugreifen können, um Daten des Google Calendars zu lesen, zu erstellen, zu bearbeiten und zu löschen.
Google-Konto erforderlich
Wenn Du noch kein Google-Konto hast, kannst Du kostenlos eines anlegen. Die Anmeldung bei Google mit einem Konto ist jedenfalls Voraussetzung für das Anlegen eines Projekts, das wir später für den Zugriff auf die Rest-API von Google nutzen können.
Wir starten auf folgender Adresse:
https://console.cloud.google.com/
Hier erscheint, wenn Du nicht bereits mit Deinem Google-Konto angemeldet sein solltest, der Dialog aus Bild 1. Hier kannst Du entweder die Daten eines bestehenden Kontos angeben, unter dem Du ein Google-Projekt erstellen möchtest, oder Du klickst auf Konto erstellen und startest den Vorgang, um ein neues Konto zu erstellen.
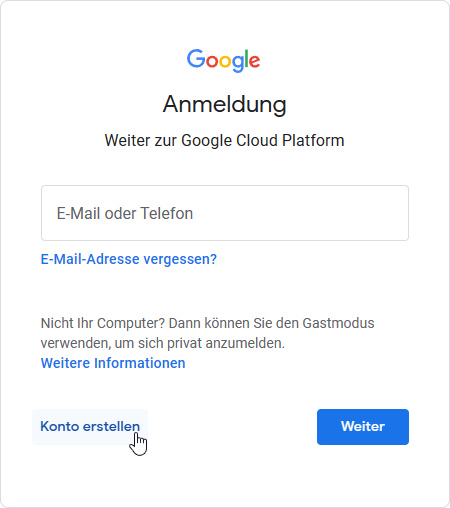
Bild 1: Anmelden oder neues Konto erstellen
Beim Erstellen eines neuen Konto gibst Du an, für welchen Zweck das Konto angelegt werden soll – für die private Nutzung, für ein Kind oder für Arbeit/Unternehmen (siehe Bild 2). Wenn Du nicht gerade Dein Unternehmen auf Google vorstellen möchtest, reicht hier der erste Eintrag für die private Nutzung aus.
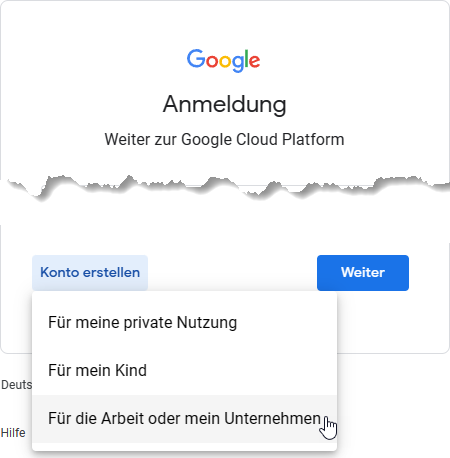
Bild 2: Auswahl des Kontotyps
Danach geben wir den Namen ein, wobei der Nachname sogar optional ist. Der nächste Schritt fragt das Geburtsdatum und das Geschlecht ab.
Bei der Angabe der E-Mail-Adresse im nächsten Schritt können wir eine eigene, bereits vorhandene E-Mail-Adresse angebe oder eine Gmail-Adresse erstellen (ebenfalls kostenlos). Wir entscheiden uns für eine vorhandene E-Mail-Adresse (siehe Bild 3).
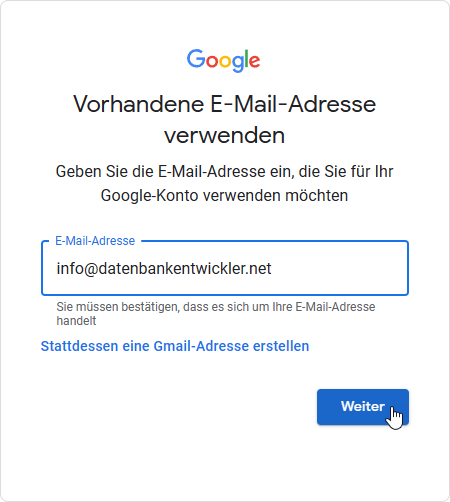
Bild 3: Angabe der E-Mail-Adresse
Diese E-Mail-Adresse muss im nächsten Schritt bestätigt werden. Dazu sendet Google uns eine E-Mail an die angegebene Adresse. Den enthaltenen Code geben wir im folgenden Dialog ein.
Schließlich erstellen wir noch ein Kennwort, fügen eine Telefonnummer hinzu, falls gewünscht (diese wird nur für Sicherheitszwecke verwendet) und fragt noch einige weitere Informationen ab. Haben wir diese eingegeben, können wir mit den nächsten Schritten die eigentliche Aufgabe angehen.
Neues Projekt anlegen
Nachdem wir nun auf jeden Fall ein Google-Konto haben, können wir nochmals zu https://console.cloud.google.com gehen und uns dort anmelden. Hier stimmen wir nach der Anmeldung auch noch den Nutzungsbedingungen zu (siehe Bild 4).
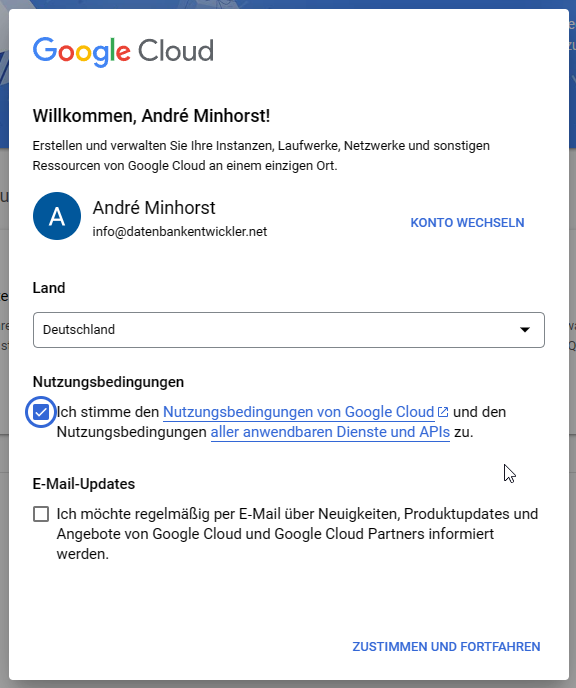
Bild 4: Nutzungsbedingungen akzeptieren
Danach zeigt Google den Startbildschirm an, der wie in Bild 5 aussieht. Hier klicken wir nun auf Projekt auswählen.
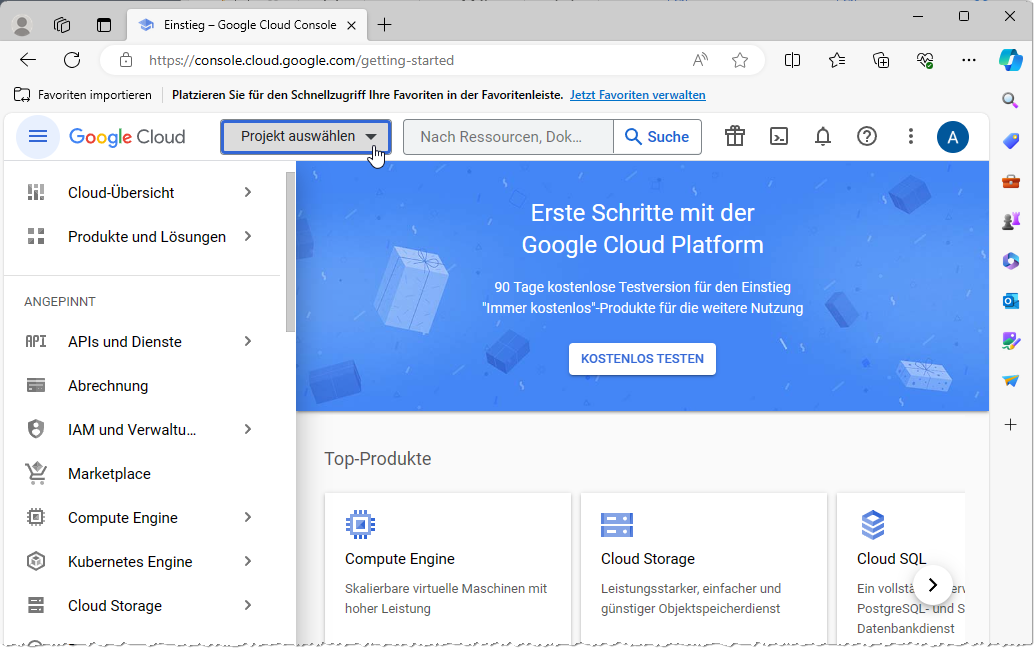
Bild 5: Startbildschirm der Google Cloud
