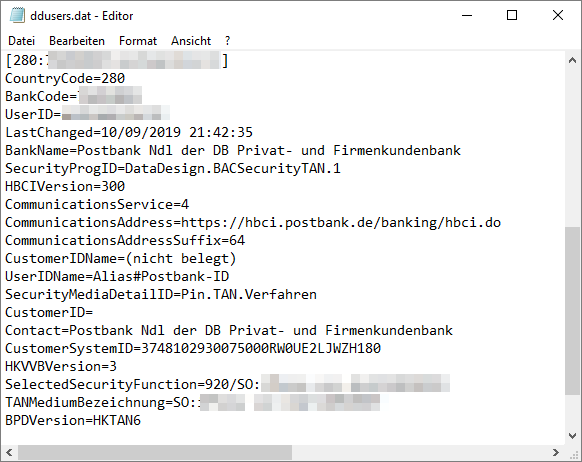Lies in den Artikel rein und unten bekommst Du ein unschlagbares Angebot!
Onlinebanking ist aktuell in aller Munde, da es für erhöhte Sicherheit einige Änderungen in den Abläufen gegeben hat. Viele Leser kennen die DDBAC-Bibliothek bereits, denn wir haben in Access im Unternehmen schon darüber berichtet und es ist auch ein Buch zu diesem Thema im André Minhorst Verlag erschienen. Wer diese Bibliothek nutzt, braucht neben einer aktuellen Version auch noch eine kleine Änderung, ohne die Vorgänge nicht mehr durchgeführt werden können. Auch aus diesem Anlass wollen wir in diesem Artikel das Thema Homebanking mit Visual Basic und der DDBAC-Bibliothek einmal im Detail vorstellen.
Voraussetzungen
Voraussetzung für das Umsetzen der Lösung dieses Artikels ist das Vorhandensein einer DDBAC-Lizenz. Die damit nutzbaren Komponenten sind leider nicht mehr kostenlos verfügbar, sondern müssen lizensiert werden, bevor man diese in seine Produkte einbauen kann. Lizenzen finden Sie im Onlineshop unter https://shop.minhorst.com/access-tools/295/ddbac-jahreslizenzc=78.
Download und Installation
Nach dem Erwerben einer Lizenz erhalten Sie einen Download in ihrem Kundenkonto. Dort finden sie eine Datei namens DDBACNetWrapper-Version-5-7-65-0.zip (oder neuer), die Sie entpacken. Darin enthalten ist eine DDBACSDK.exe, die Sie auf Ihrem Rechner installieren. Anschließend finden Sie im Verzeichnis C:\Program Files (x86)\DataDesign\DDBACSDK die installierten Elemente.
Homebanking-Kontakte anlegen
Nachdem Sie die DDBAC-Komponenten installiert haben, finden Sie in der Systemsteuerung einen neuen Eintrag namens Homebanking Administrator (32-bit) vor. Mit diesem können Sie einen sogenannten Homebanking-Kontakt anlegen, was gleichbedeutend mit der Verbindung zu einer Bank für ein spezielles Konto ist. Nach dem Start erscheint der Administrator für Homebanking-Kontakte zunächst wie in Bild 1.

Bild 1: Verwaltung der Homebanking-Kontakte
Um eine neue Bankverbindung hinzuzufügen, klicken Sie auf die Schaltfläche Neu… und finden den Dialog aus Bild 2 vor. Geben Sie nun die Bankleitzahl der gewünschten Bank ein, wird im Auswahlfeld darunter direkt die passende Bank angezeigt. Die beiden Optionen unterhalb des Auswahlfeldes können Sie ignorieren. Klicken Sie dann auf Weiter >, um diesen Schritt abzuschließen.
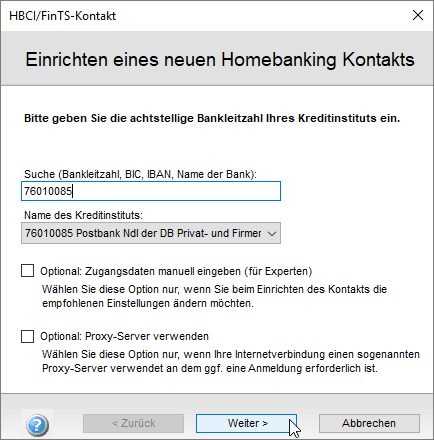
Bild 2: Einrichten eines neuen Homebanking-Kontakts
Die nächste Seite des Dialogs bestätigt, das Zugangsarten ermittelt wurden (siehe Bild 3).
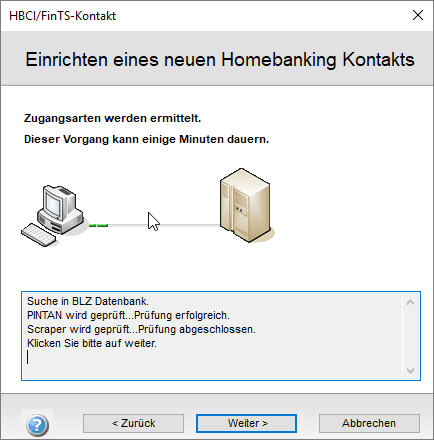
Bild 3: Ermitteln weiterer Informationen
Damit geht es dann weiter zur Auswahl der Zugangsart. In diesem Beispiel wird nur PIN/TAN angeboten, was aber üblich ist (siehe Bild 4).
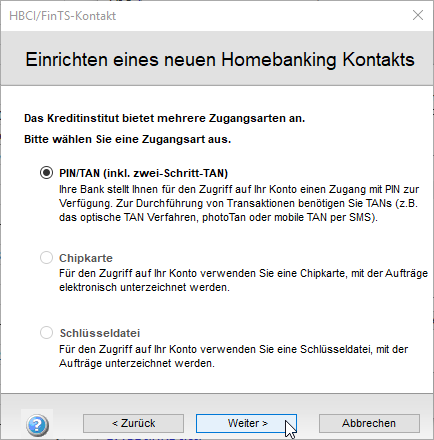
Bild 4: Auswahl der Zugangsart
Danach wird es interessant, denn hier stellt sich heraus, ob Ihnen die richtigen Daten für den Zugriff auf Ihr Konto vorliegen. Im Fall der Postbank benötigen wir zunächst die Postbank-ID, bei anderen Kreditinstituten heißt die zu verwendende ID anders. Geben Sie diese im Dialog aus Bild 5 ein und passen Sie gegebenenfalls noch den Wert des Feldes Kontaktname auf der gleichen Seite an.
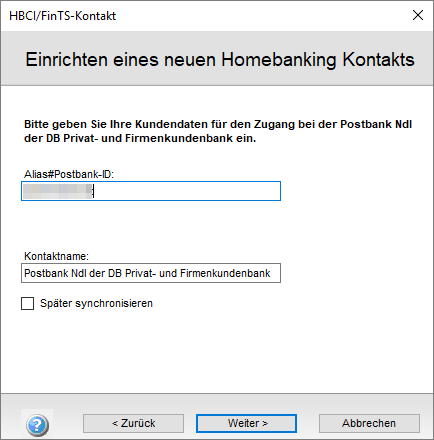
Bild 5: Eingabe der Kundendaten für den Zugang
Danach fehlt nur noch die Eingabe des PIN beziehungsweise des Kennworts für diesen Onlinebanking-Zugang, den Sie im nächsten Schritt eingeben (siehe Bild 6). Lassen Sie sich nicht vom Zahlenblock irritieren, es kann auch sein, dass Ihr PIN alphanumerische Zeichen enthält.

Bild 6: Eingabe des Kennworts
Ein Klick auf Weiter > liefert den nächsten Schritt des Assistenten, wo die Synchronisation durchgeführt wird – diesen Dialog haben wir nicht abgebildet. Klicken Sie nochmals auf Weiter >, erscheint der Dialog aus Bild 7. Hier können Sie nun eines der verfügbaren Sicherheitsverfahren auswählen. Bei der Postbank heißt ein Verfahren beispielsweise BestSign. Sie können aber hier auch mobileTAN auswählen. Schließen Sie den Dialogschritt dann mit der Schaltfläche Weiter > ab.
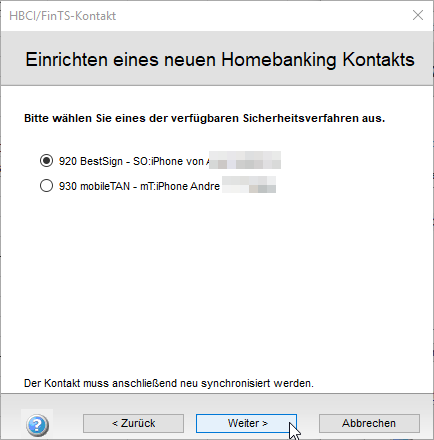
Bild 7: Synchronisierung der Zugangsdaten
Nun folgt der erste interaktive Schritt: Das ausgewählte Sicherheitsverfahren wird genutzt, um die Synchronisierung abzuschließen. Dazu erhalten Sie je nach gewähltem Sicherheitsverfahren beispielsweise eine Anfrage an Ihr Smartphone geschickt, die Sie auffordert, sich an der Homebanking-App auf dem Smartphone anzumelden und eine von dort generierte PIN in einem Dialog wie dem namens Sicherheitsabfrage aus Bild 8 einzugeben. Damit ist die Synchronisierung auch abgeschlossen und Sie können diesen Bankkontakt nun nutzen, um mit der DDBAC-Bibliothek zu experimentieren.

Bild 8: Kontaktaufnahme via BestSign
Wo werden die ermittelten Daten gespeichert
Die hier von Ihnen eingegebenen und von der Bank ergänzten Daten werden auf Ihrem Rechner gespeichert, und zwar in der Regel im folgenden Verzeichnis:
C:\Users\<Benutzername>\AppData\Roaming\DataDesign\DDBAC.
Die Datei sieht wie in Bild 9 aus. Es kann auch sein, dass die Daten in einem anderen Verzeichnis liegen, dann ist dieses in der Registry unter einem der folgenden Schlüssel angegeben, und zwar unter dem Eintrag DataDir: