Lies in den Artikel rein und unten bekommst Du ein unschlagbares Angebot!
PowerApps sind die Lösung von Microsoft, um schnell Anwendungen für Smartphones und Co zu realisieren. Und da es kein Smartphone ohne Kamera gibt, stellt sich natürlich die Frage, ob wir PowerApps auch so programmieren können, dass wir damit Fotos aufnehmen und diese weiterverarbeiten können – etwa, indem wir diese in einer Datenbank oder in der Cloud speichern oder sogar in den Bildern des Smartphones. Der vorliegende Artikel zeigt, wie Sie eine Funktion zum Fotografieren zu Ihrer PowerApp hinzufügen und was Sie mit den aufgenommenen Bildern alles tun können.
Neue PowerApp anlegen
Die Funktion zum Aufnehmen von Fotos und zum Weiterverarbeiten der Aufnahmen wollen wir in einer neuen PowerApp ausprobieren, daher legen Sie unter web.powerapps.com nach der Anmeldung mit Ihren Kontodaten mit einem Klick auf Erstellen und der nachfolgenden Auswahl von Canvas-App ohne Vorlage eine neue App an (siehe Bild 1).

Bild 1: Anlegen der neuen PowerApp
Im folgenden Dialog geben wir als Namen für die App schlicht Fotos an und legen fest, dass wir eine App für das Telefon erstellen wollen (siehe Bild 2).
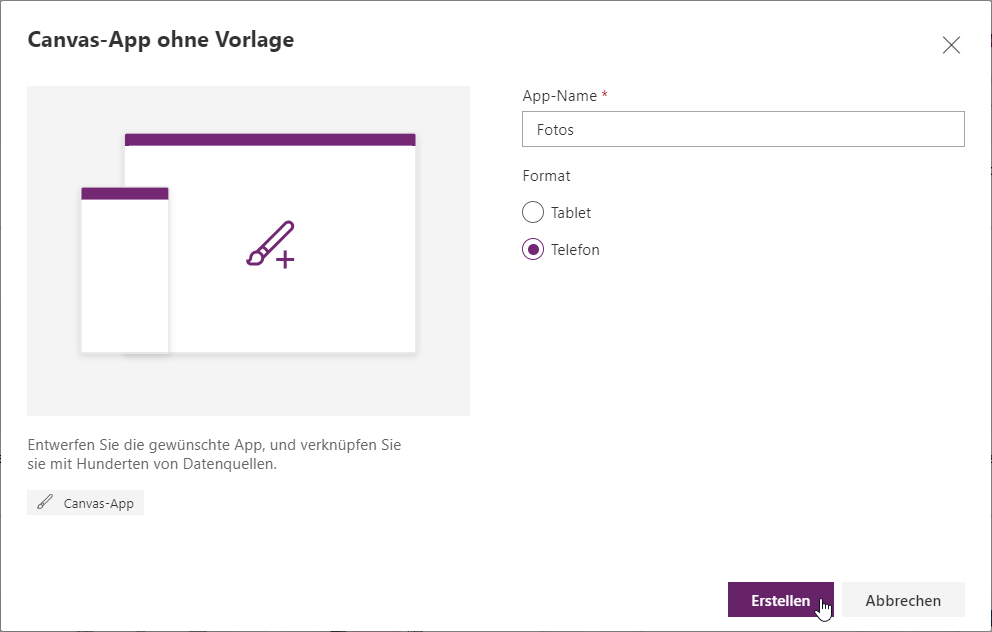
Bild 2: Einstellen der Basiseigenschaften
Kamera-Element hinzufügen
Nun empfängt uns die App mit einer neuen, leeren Seite. Hier wollen wir als Erstes ein Kamera-Element einfügen. Dazu wählen Sie ganz oben Einfügen aus und aus der nun erscheinenden unteren Menüleiste den Eintrag Medien|Kamera (siehe Bild 3).

Bild 3: Hinzufügen des Kamera-Elements
Diese erscheint dann als schwarzer Bereich mit dem Text Ihre Kamera ist nicht eingerichtet, oder Sie verwenden sie bereits. Diese Meldung erscheint beispielsweise dann, wenn Sie an einem Rechner mit einem Monitor arbeiten, an dem keine Kamera zur Verfügung steht. Das macht das Testen natürlich etwas komplizierter, aber Sie können dann auch direkt am Smartphone testen. Dazu speichern Sie die Anwendung einfach mit dem Menübefehl Datei|Speichern und betätigen danach gegebenenfalls noch die Veröffentlichen-Schaltfläche.
Nachdem wir die App dann mangels Smartphone in der PowerApps-App gestartet haben, erscheint immerhin ein Bildschirm, der die Vorschau der Kamera anzeigt. Allerdings finden wir hier keinerlei weitere Bedienelemente wie etwa einen Auslöser oder zum Zoomen. Und auch das Zoomen durch größer- oder kleiner ziehen des Motivs funktioniert nicht. Also benötigen wir wohl noch weitere Elemente, um unsere erste Aufnahme zu schießen.
