Lies in den Artikel rein und unten bekommst Du ein unschlagbares Angebot!
Power Automate ist ein cloudbasierter Service von Microsoft, der es Benutzern ermöglicht, Automatisierungen und Workflows zwischen verschiedenen Apps und Diensten zu erstellen. Früher bekannt als Microsoft Flow, bietet Power Automate eine benutzerfreundliche Oberfläche zum Erstellen von Automatisierungen ohne die Notwendigkeit von tiefgreifenden Programmierkenntnissen. Mit ein paar Tricks können wir Power Automate auch per VBA steuern. Ein guter Grund, trotz der anfallenden monatlichen Gebühren einmal einen Blick auf diese Technologie zu werfen. In diesem Artikel schauen wir uns an, welche Voraussetzungen es für Power Automate gibt und wie wir einen unverbindlichen Test damit durchführen können. Außerdem nutzen wir diesen Test für ein praxisnahes Beispiel: Wir wollen der Anwendung Microsoft To Do einen Termin hinzufügen, indem wir per VBA einen Power Automate-Flow triggern, der dann eine Aktion zum Anlegen der Aufgabe auslöst.
Was ist Power Automate überhaupt? Hier sind einige Schlüsselmerkmale und Funktionen von Power Automate:
- Integrationen: Es ermöglicht die nahtlose Integration mit einer Vielzahl von Microsoft- und Drittanbieteranwendungen wie Office 365, SharePoint, Dynamics 365, Google Drive, Salesforce, Twitter und so weiter.
- Workflow-Erstellung: Nutzer können Workflows visuell durch Drag-and-Drop von Aktionen erstellen. Diese Aktionen können verschiedene Aufgaben wie das Senden einer E-Mail, das Erstellen eines Eintrags in einer Datenbank, das Verschieben von Dateien et cetera ausführen.
- Automatisierung: Routineaufgaben können automatisiert werden, um die Produktivität zu steigern und menschliche Fehler zu reduzieren. Zum Beispiel können Genehmigungsworkflows erstellt werden, die auf bestimmte Bedingungen reagieren.
- Benutzerfreundlichkeit: Die Plattform ist so konzipiert, dass sie von Benutzern mit unterschiedlichem technischem Hintergrund genutzt werden kann, von Anfängern bis zu fortgeschrittenen Benutzern.
- Auslöser und Bedingungen: Automatisierungen können basierend auf Ereignissen (wie beispielsweise das Eingehen einer E-Mail, das Hinzufügen einer Datei in OneDrive) oder bestimmten Bedingungen gestartet werden.
- Berichterstellung und Überwachung: Es bietet Einblicke in die Ausführung von Workflows und ermöglicht die Überwachung der Leistung sowie die Fehlerbehandlung.
- Sicherheit und Compliance: Power Automate unterstützt Sicherheitsmaßnahmen wie Datenverschlüsselung und Compliance-Standards wie GDPR.
Insgesamt ist Power Automate ein leistungsstarkes Werkzeug zur Automatisierung von Geschäftsprozessen, das Unternehmen hilft, effizienter zu arbeiten und die Interaktion zwischen verschiedenen Apps und Diensten zu optimieren. Auf den nächsten Seiten schauen wir uns an, wie wir es nutzen können.
Beispielanwendung: Microsoft To Do
Ehrlich gesagt sind wir auf Power Automate schon länger aufmerksam geworden, aber am einfachsten fällt das Schreiben von Artikeln über bestimmte Themen doch, wenn man die vorgestellte Technik auch einmal praktisch einsetzen kann.
In diesem Fall haben wir nach einer Möglichkeit gesucht, um Microsoft To Do von außen mit Daten zu füttern, um beispielsweise Aufgaben aus einer Datenbankanwendung heraus schreiben zu können.
Wir haben uns natürlich auch die Rest API angesehen, die Microsoft To Do liefert. Allerdings wäre der Aufwand, die Authentifizierung zu programmieren, zu hoch gewesen. Auf der Suche nach einer Alternative sind wir über Power Automate gestoßen. Wir wollen hier eine bestimmte URL mit passenden Informationen aufrufen, um Einträge zu Microsoft To Do hinzuzufügen. Power Automate bietet eine solche Schnittstelle, sodass wir hier dieses Werkzeug nutzen wollen.
Geschäftliches Microsoftkonto erforderlich
Wir benötigen ein Geschäftskonto bei Microsoft, um mit Power Automate zu arbeiten. Mit einem privaten Konto funktionierte dies zum Zeitpunkt der Erstellung dieses Artikels nicht. Wir starten unter folgender URL:
https://www.microsoft.com/de-de/power-platform/products/power-automate?market=de
Hier klicken wir auf Kostenlos testen (siehe Bild 1).
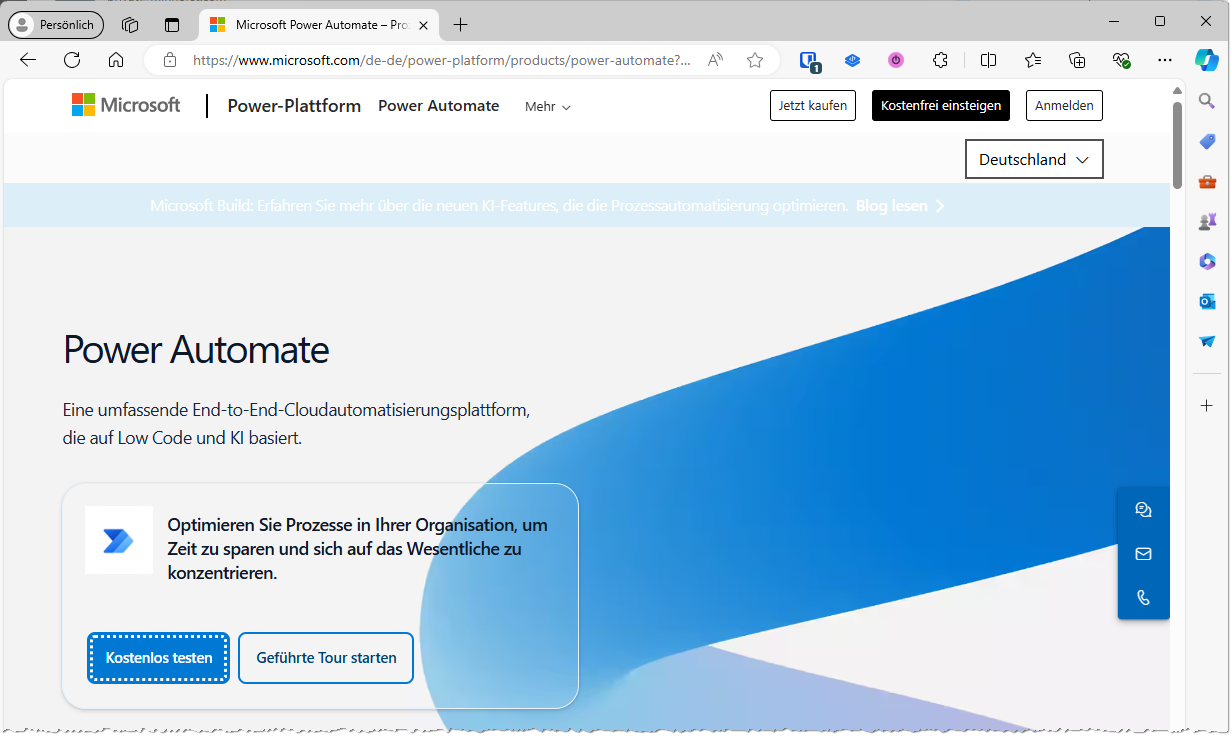
Bild 1: Einstieg in PowerAutomate
Danach landen wir auf einer Seite, auf der wir unsere Geschäfts-, Schul- oder Uni-E-Mail-Adresse eingeben können, mit der wir ein Konto bei Microsoft haben (siehe Bild 2).
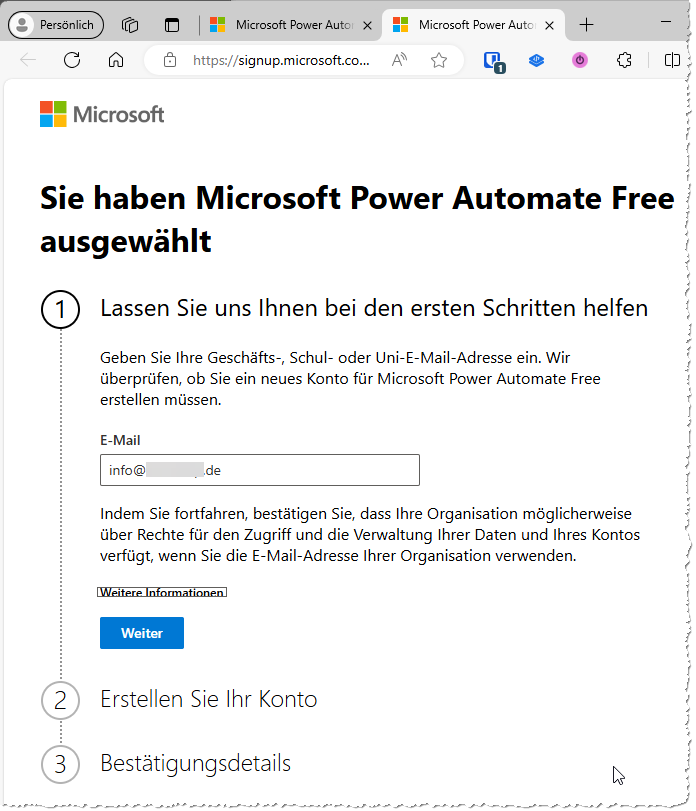
Bild 2: Eingeben der E-Mail-Adresse
Im nächsten Schritt geben wir an, dass wir die Adresse von unserer Organisation erhalten haben.
Einen Schritt weiter fragt Microsoft unsere Telefonnummer ab, um per SMS oder Anruf einen Prüfcode zu übermitteln. Diesen geben wir nach Erhalt ein und gelangen zu einer weiteren Seite, auf der wir nun die Daten zur Erstellung unseres Kontos hinterlegen.
Nach dem erneuten Eintragen eines Prüfcodes, der diesmal per E-Mail versendet wird, klicken wir auf Weiter.
Nach der Registrierung können wir zu der zuerst aufgerufenen Seite zurückkehren und diese aktualisieren. Wir landen dann auf der Seite aus Bild 3.
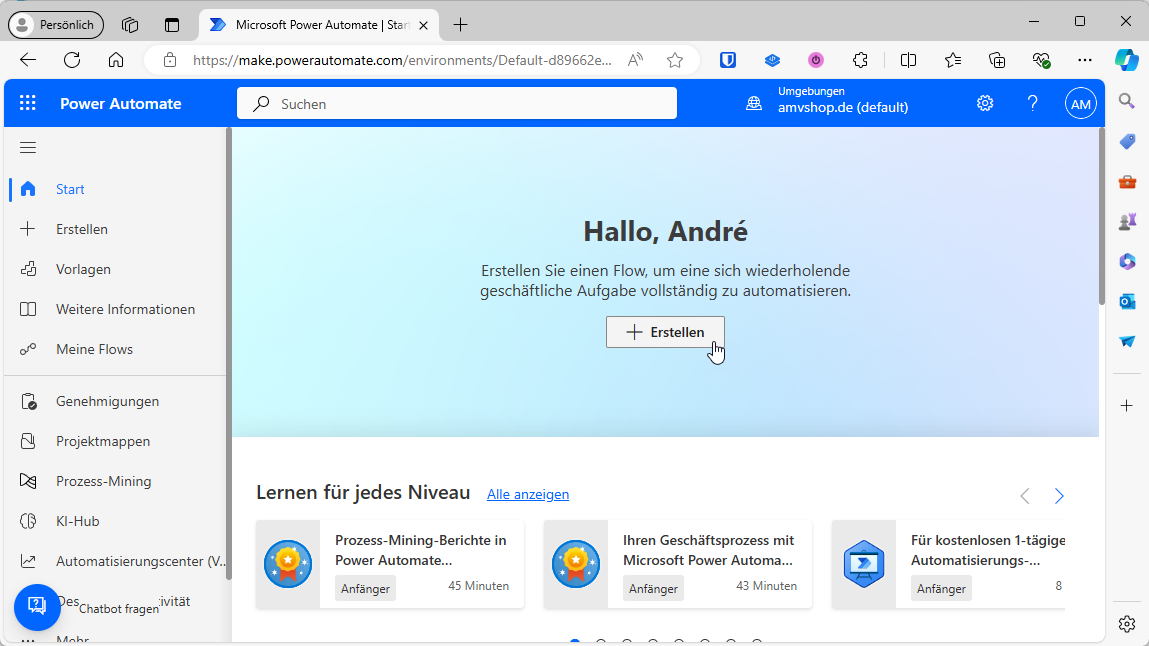
Bild 3: Zurück auf der PowerAutomate-Plattform
Hier klicken wir nun auf die Schaltfläche Erstellen.
Hier sehen wir nun unter anderem die Möglichkeit, Power Automate für Desktop herunterzuladen und zu installieren. Wir wollen jedoch zunächst mit der Webversion arbeiten und schauen uns daher die verfügbaren Möglichkeiten an (siehe Bild 4).
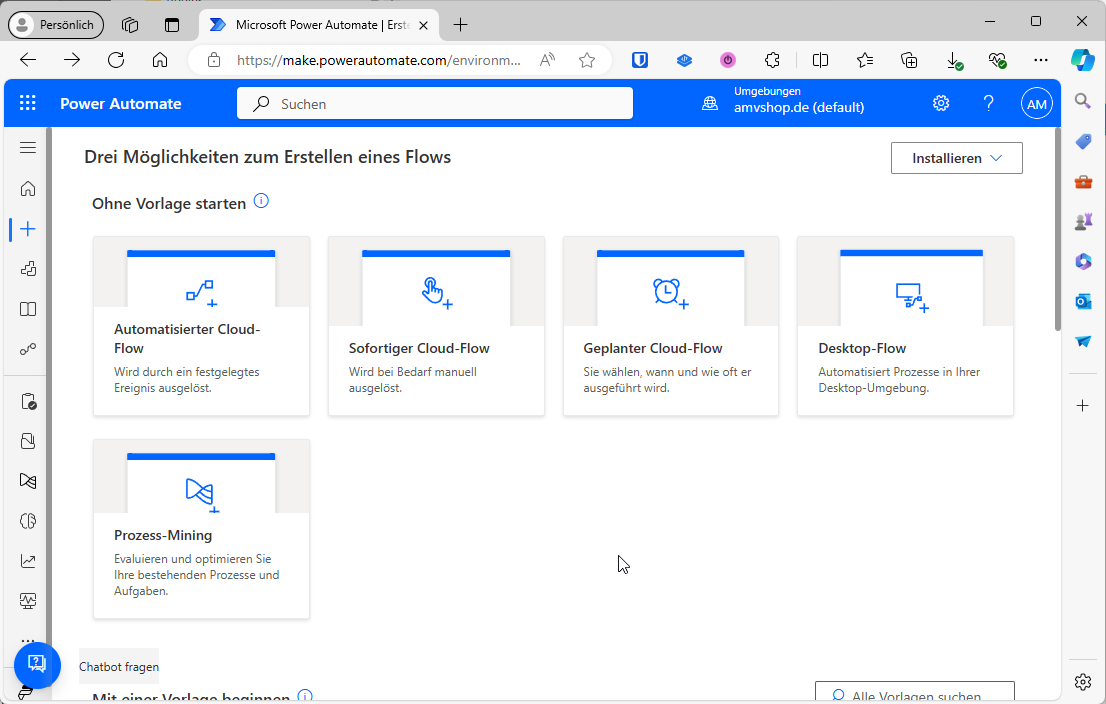
Bild 4: Erstellen eines neuen Flows
Auf den ersten Blick ist man erst einmal überwältigt und weiß nicht, wo man anfangen soll. Die fünf hier vorgestellten Elemente dienen dazu sind allgemeine Vorlagen.
Weiter unten finden wir einige konkrete Vorlagen. Diese sind ähnlich aufgebaut wie bei Tools wie Zapier oder Make: Es gibt immer mindestens zwei beteiligte Anwendungen, von denen die eine den Trigger stellt und die andere liefert das Ziel für die nun durchzuführende Aktion. Hier kannst Du Dir einmal einen Überblick über die grundsätzlichen Möglichkeiten verschaffen.
Weiter unten findest Du die Möglichkeit, einen Connector zum Beginnen auszuwählen. Das bedeutet, dass Du die Anwendung wählst, die den Flow auslösen soll.
Hier finden wir nach einem Klick auf Alle Connectors viele Einträge, zum Beispiel auch Office 365 Outlook, SharePoint, Microsoft Teams, Outlook.com, SQL Server, Power BI, One Note (Business), Excel Online, Trello und auch Microsoft To Do. Wir können aber auch externe Anwendungen wie X, Google Drive, Slack, YouTube und viele mehr adressieren.
Wir starten für unseren Anwendungsfall jedoch mit der Vorlage Sofortiger Cloud-Flow.
Im nun erscheinenden Fenster wählen wir den Eintrag Beim Empfang einer HTTP-Anforderung aus (siehe Bild 5) und klicken auf Erstellen.
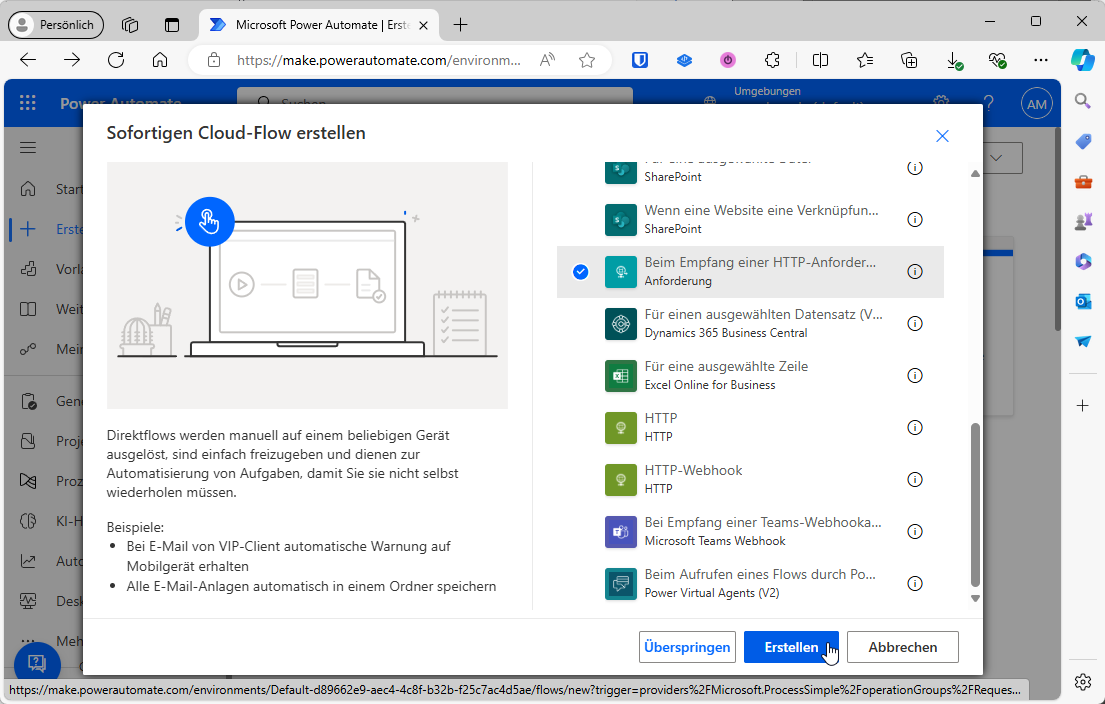
Bild 5: Hinzufügen eines Direktflows
Hier klicken wir nun auf Manual und füllen das nun erscheinende Formular wie in Bild 6 aus.
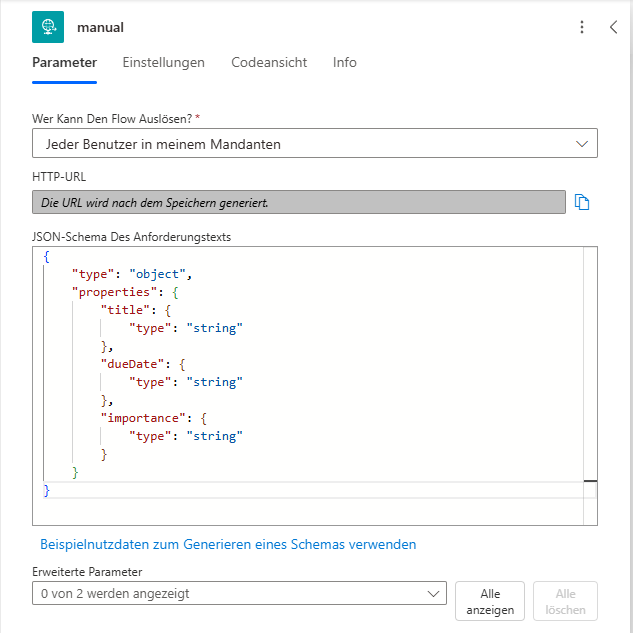
Bild 6: Eintragen eines JSON-Schemas
Unter Parameter stellen wir unter Wer kann den Flow auslösen den Wert Jeder ein. Das ist wichtig, weil wir sonst einen Fehler 401 erhalten. Darunter fügen wir das folgende vorläufige JSON-Schema ein, das wir später noch anpassen werden:
{
"type": "object",
"properties": {
"title": {
"type": "string"
},
"dueDate": {
"type": "string"
},
"importance": {
"type": "string"
}
}
}
Dieses enthält die Vorgabe für die zu übergebenden Daten.
Damit kehren wir zur Übersicht zurück und klicken auf das Plus-Zeichen.
Es erscheint der Befehl Aktion hinzufügen, den wir anklicken (siehe Bild 7).
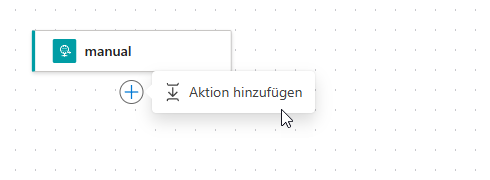
Bild 7: Hinzufügen der Aktion
Klicken wir diesen an, erscheint der Dialog Eine Aktion hinzufügen. Hier geben wir als Suchbegriff nicht etwa To Do oder To-Do ein, sondern Aufgabe. Dies liefert die gewünschten Aktionen, wie Bild 8 zeigt.
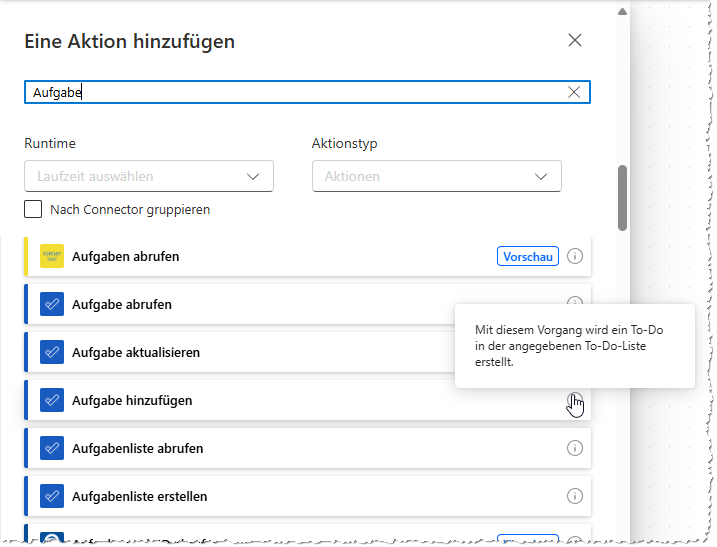
Bild 8: Auswählen der Aktion
Dies erweitert unseren Flows um den Eintrag Aufgabe hinzufügen. Links können wir nun eine Verbindung zu unserem To Do-Konto herstellen (siehe Bild 9).
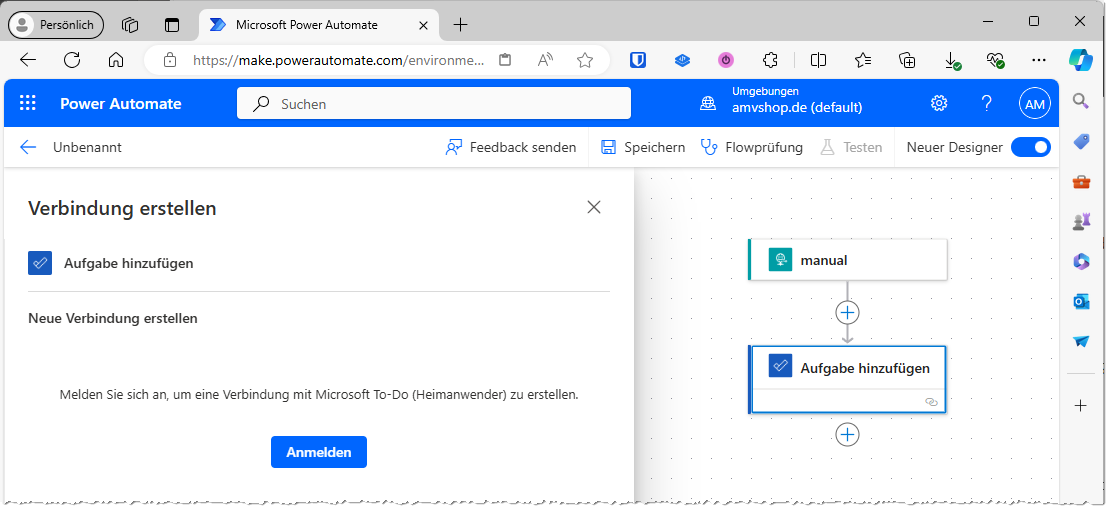
Bild 9: Herstellen einer Verbindung zu To Do
Nun erscheint gegebenenfalls eine Warnmeldung, dass der Browser ein Popupfenster blockiert hat. Dieses müssen wir jedoch zulassen.
Um dies zu erledigen, klicken wir zum Beispiel in Microsoft Edge auf das Symbol aus Bild 10 und lassen die entsprechenden Popups zu.
