Lies in den Artikel rein und unten bekommst Du ein unschlagbares Angebot!
Das Programmieren von Office-Automatisierungen beispielsweise in der Sprache VBA kann für Einsteiger herausfordernd sein. Allerdings gibt es Möglichkeiten, sich hier und da zu behelfen: Die Anwendungen Excel, Word und PowerPoint bieten nämlich einen sogenannten Makro-Rekorder, mit dem man einfache Abläufe innerhalb der Anwendung aufzeichnen kann. Das Ergebnis ist eine VBA-Prozedur, die Du anschließend erneut aufrufen kannst. In vielen Fällen reicht dies bereits aus, um die gewünschten Schritte zu automatisieren, in anderen Fällen möchtest Du das Ergebnis des Makro-Recordsets vielleicht noch anpassen. Wie Du diesen Makro-Rekorder einsetzt und wie Du die Ergebnisse anpassen kannst, zeigt der vorliegende Artikel.
Werkzeuge zum Aufzeichnen von Makros einblenden
Bevor wir das erste Makro aufzeichnen können, ist zunächst eine kleine Anpassung erforderlich. Die Werkzeuge zum Aufzeichnen von Makros sind nämlich standardmäßig gar nicht sichtbar. Also schauen wir uns anhand einer neuen, leeren Excel-Arbeitsmappe an, wie wir diese einblenden.
Diese Einstellung nehmen wir im Optionen-Dialog der jeweiligen Anwendung vor. Unter Excel klicken wir dazu auf den Registerreiter Datei und dann auf Optionen. Im nun erscheinenden Dialog Excel-Optionen wechseln wir zum Bereich Menüband anpassen.
Hier finden wir in der rechten Liste mit der Überschrift Hauptregisterkarten den Eintrag Entwicklertools, der standardmäßig nicht aktiviert ist.
Also setzen wir einen Haken vor diese Eigenschaft und schließen den Dialog wieder (siehe Bild 1).
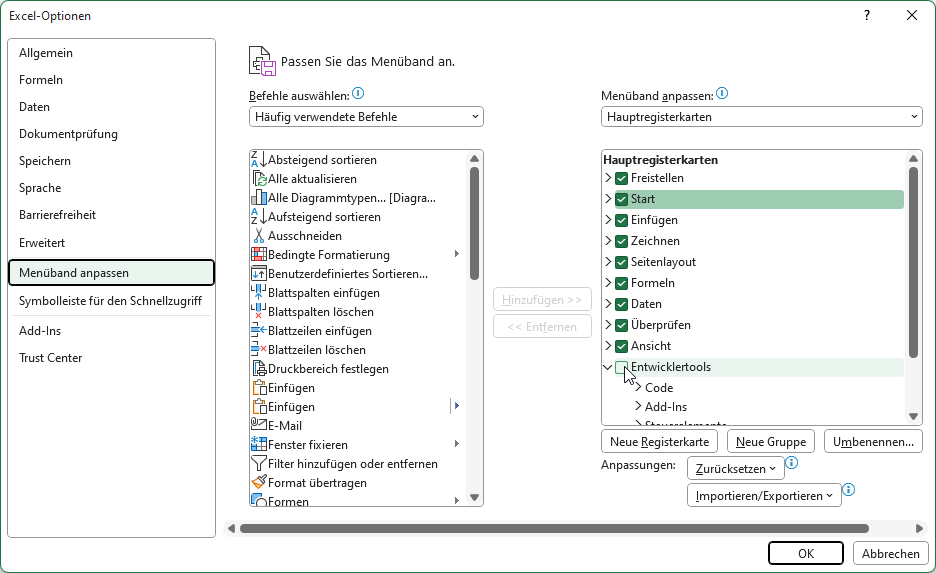
Bild 1: Einblenden der Entwicklertools und damit der Werkzeuge zum Aufzeichnen von Makros
Gleich nach dem Schließen finden wir im Ribbon von Excel einen neuen Tab-Reiter namens Entwicklertools vor, der nach dem Anklicken wie in Bild 2 aussieht.
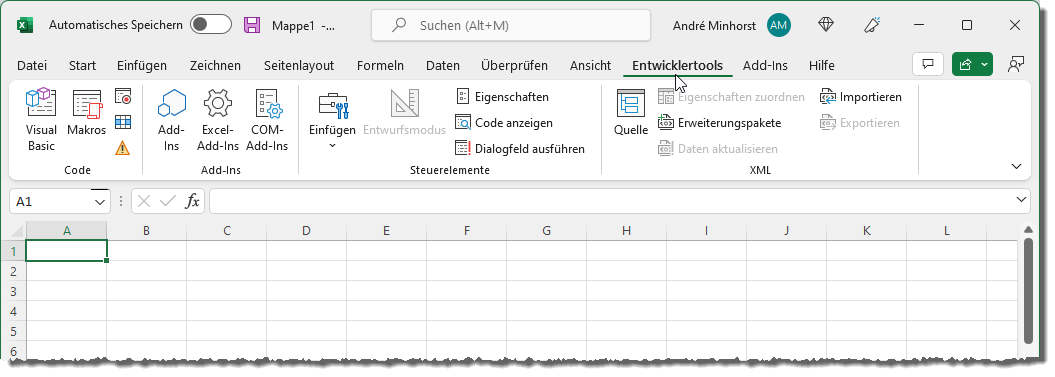
Bild 2: Die Entwickertools im Ribbon
Interessant für uns sind vor allem die Befehle in der ersten Gruppe Code und hier speziell der Befehl Makro aufzeichnen, der beim Verbreitern des Excel-Fensters vollständig sichtbar wird (siehe Bild 3).
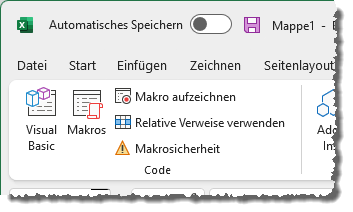
Bild 3: Der Befehl Makro aufzeichnen in Excel
In den übrigen Office-Anwendungen wie Word oder PowerPoint musst Du dieses Ribbon-Tab übrigens separat einblenden. PowerPoint, Outlook und Access bieten gar keine Möglichkeit zur Aufzeichnung von Makros an.
Der Dialog “Makro aufzeichnen” von Excel
Klickst Du auf diesen Eintrag, erscheint der Dialog Makro aufzeichnen aus Bild 4. Dieser kommt mit dem voreingestellten Makronamen Makro1, den Du als erstes Ändern solltest. Als Namen kommen alle Bezeichnungen in Frage, die mit einem Buchstaben beginnen und aus Buchstaben, Zahlen und Unterstrichen bestehen. Kurz gesagt: Hier greifen die Regeln für die Benennung von VBA-Prozeduren, denn als solche wird das Makro aufgezeichnet.
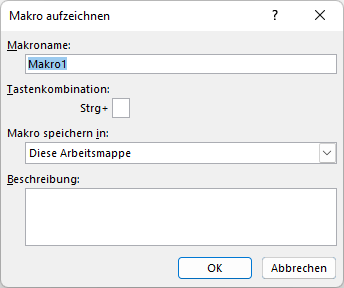
Bild 4: Der Dialog Makro aufzeichnen in Excel
Tastenkombination für das Makro festlegen
Der Dialog erlaubt es, eine Tastenkombination einzustellen, mit der sich das aufzuzeichnende Makro ausführen lässt. Hierbei sind wir allerdings recht eingeschränkt, da wir nur ein Zeichen eingeben können und diese mit der Schaltfläche Strg kombiniert wird. Und Du kannst zusätzlich noch die Umschalttaste gedrückt halten. Allerdings gibt es bereits eine Reihe von Funktionen, die durch Kombinationen von Strg mit Buchstaben oder Zahlen abgedeckt werden, also solltest Du eine nutzen, die noch nicht verwendet wird. Du kannst diese in Excel zwar in jedem Fall verwenden, aber die eigentliche Funktion der Tastenkombination steht dann nicht mehr zur Verfügung.
Wenn Du also beispielsweise die Tastenkombination Strg + A verwendest, dann kannst Du damit zwar von nun an das verknüpfte Makro starten, aber Du kannst nicht mehr den kompletten Inhalt des Tabellenblatts markieren.
