Lies in den Artikel rein und unten bekommst Du ein unschlagbares Angebot!
In den ersten Ausgaben des DATENBANKENTWICKLERs haben Sie bereits einige Steuerelemente kurz kennen gelernt. In den folgenden Ausgaben wird sich dies ändern. Im vorliegenden Artikel schauen wir uns die verschiedenen Schaltflächen an, die WPF uns zur Verfügung stellt. Dabei lernen Sie die wichtigsten Unterschiede zu den von Access bekannten Schaltflächen kennen.
Allgemeines zu WPF-Steuerelementen
WPF-Fenster und auch die enthaltenen Steuerelemente wie zum Beispiel die Schaltflächen passen sich standardmäßig an das jeweils ausgewählte Windows-Design an. Dieses stellen Sie in der Systemsteuerung unter Systemsteuerung|Darstellung und Anpassung|Anpassung ein. In Bild 1 sehen Sie beispielsweise ein Fenster mit einer einfachen Schaltfläche unter drei verschiedenen Windows-Designs. Davon abgesehen bietet WPF unendliche Möglichkeiten zum Gestalten der Benutzeroberfläche – vor allem, wenn Sie zuvor mit Access gearbeitet haben. Die Gestaltungsmöglichkeiten unter Access haben sich zwar mit den letzten Versionen leicht verbessert, aber mit den Möglichkeiten von WPF ist dies nicht vergleichbar. Die Gestaltung spielt jedoch aktuell eine untergeordnete Rolle, sodass wir viel später darauf eingehen werden.
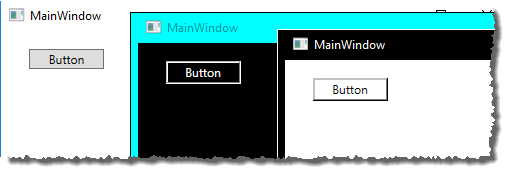
Bild 1: WPF-Fenster mit einer Schaltfläche in drei verschiedenen Designs
Alle Steuerelemente
Die Toolbox, die zusammen mit dem Entwurf eines WPF-Fensters eingeblendet wird, zeigt im oberen Bereich die häufig verwendeten WPF-Steuerelemente an, im unteren Bereich können Sie dann alle WPF-Steuerelemente einblenden (siehe Bild 2).
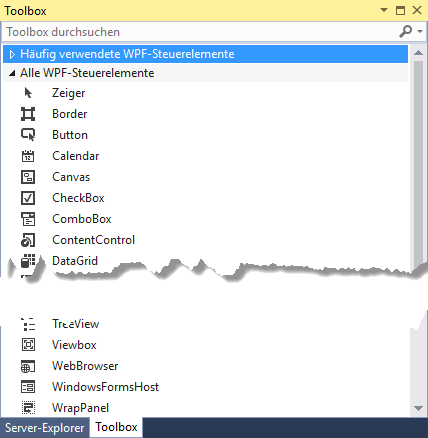
Bild 2: Toolbox mit “allen” WPF-Steuerelementen
Aber sind dies nun wirklich alle Steuerelemente Nein: Es gibt noch einige weitere Steuerelemente wie beispielsweise den RepeatButton oder den ToggleButton, die in der Liste gar nicht erscheinen. Wie aber fügen Sie diese zu einem WPF-Fenster hinzu Ganz einfach: Sie legen das Steuerelement über den XAML-Editor an. Geben Sie das Kleiner-Zeichen (<) gefolgt vom ersten Buchstaben des gesuchten Elements ein, erhalten Sie direkt eine Liste aller infrage kommenden Steuerelemente (siehe Bild 3).

Bild 3: Anlegen nicht in der Toolbox verfügbarer Steuerelemente
Das Button-Steuerelement
Wenn Sie von Access kommen, wollen Sie sicher erstmal das Pendant zur dortigen Schaltfläche kennen lernen. Dabei handelt es sich um das Button-Element, das Sie sowohl über die Toolbox als auch direkt per XAML hinzufügen können. Da Sie per XAML immer alle Attribute manuell setzen müssen, macht es Sinn, das Button-Element aus der Toolbox in das Fenster zu ziehen und dann seine Attribute im XAML-Editor anzupassen (oder auch per Eigenschaftsfenster, wenn Sie mögen – wir wollen hier allerdings beim XAML-Editor bleiben). Das Steuerelement wird standardmäßig mit Werten für die Attribute Name, Content, HorizontalAlignment, Margin, VerticalAlignment und Width ausgestattet. Name enthält den Steuerelementnamen, Content den angezeigten Text.
Entspricht Content also der Eigenschaft Text der Schaltfläche von Access Mitnichten: Die Anzeige eines Textes ist nur die einfachste Variante, die Schaltfläche zu füllen. Sie können dort auch wesentlich komplexere Inhalte anzeigen – beispielsweise Icon und Text nebeneinander.
