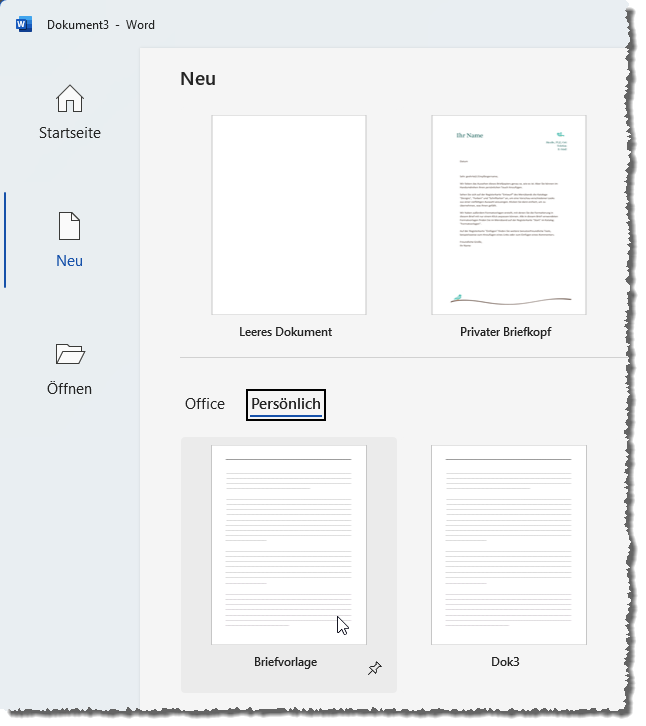Lies in den Artikel rein und unten bekommst Du ein unschlagbares Angebot!
Manchmal gibt es Situationen, da benötigt man das gute, alte Anschreiben. Adresse eintragen, Betreff hinzufügen, Ort und Datum festlegen und schließlich noch den Inhalt schreiben. Wenn man das nur hin und wieder machen muss, wie es bei mir der Fall ist, kann es schon mal sein, dass man nicht mehr weiß, wo man die Vorlage gespeichert hat, die man beim vorherigen Mal genutzt hat. Oder wo überhaupt ein Word-Dokument ist, das man bereits erstellt hat und dass man kopieren, anpassen und ausdrucken kann. Auf diese Weise braucht man nicht bei Adam und Eva anzufangen und den Briefkopf neu zu erstellen und die gute alte DIN-Norm herauszusuchen, die Informationen über die Positionen der einzelnen Elemente enthält. In diesem Artikel schauen wir uns an, wie wir eine passende Vorlage erstellen; in einem weiteren, wie wir diese aus einem Formular heraus mit den gewünschten Informationen füllen.
In diesem Artikel erledigen wir die folgenden Aufgaben:
- Erstellen einer Word-Vorlage, welche die wichtigsten Informationen wie Absenderadresse, Feld für die Empfängeradresse, Betreffzeile und Inhalt enthält
- Erstellen eines Formulars, das automatisch beim Erstellen eines neuen Dokuments auf Basis dieser Vorlage erscheint und die Informationen abfragt, die in das Dokument eingetragen werden sollen.
Warum sollten wir ein Formular bemühen und nicht direkt die notwendigen Texte in das Dokument eintragen? Weil wir eine Dokumentvorlage erstellen wollen, die auch von ungeübten Benutzern einfach eingesetzt werden kann.
Und da ist es erheblich einfacher, die Texte in ein Formular einzutragen als in die einzelnen Bereiche des Word-Dokuments, die leicht verschoben oder gelöscht werden können.
Und ganz ehrlich: Word ist wegen seiner Komplexität und der vielen Funktionen nicht gerade dafür ausgelegt, das Einsteiger damit schnell einfache Dokumente erstellen. Da passiert es schnell, dass jemand lieber schnell einen Brief mit Excel schreibt, weil er da zumindest die Position bestimmter Elemente über die Spaltenbreiten und -höhen definieren kann.
Briefelemente erstellen
Ein Brief soll verschiedene Elemente enthalten. Dazu gehören:
- Briefkopf mit Absenderadresse und weiteren Informationen sowie gegebenenfalls einem Logo
- Adressfeld mit der Empfängeradresse und, falls nicht auf dem Umschlag abgedruckt, mit der Absenderadresse als Einzeiler über der Empfängeradresse
- Zeile mit dem Betreff
- Eigentlicher Inhalt des Briefs
- Gegebenenfalls eine Fußzeile für geschäftliche Informationen wie Bankverbindung, Steuernummern et cetera
Wir wollen alle Elemente mit Ausnahme des Inhalts über ein Formular erfassen. Den Inhalt selbst kann der Benutzer dann direkt im Dokument schreiben. Das ist sinnvoller als das vorherige Eintippen des Textes im Formular, denn dort können wir nicht die vielen Formatierungsmöglichkeiten nutzen, die Word bietet.
Das fertige Dokument soll nach dem Erstellen wie in Bild 1 aussehen.
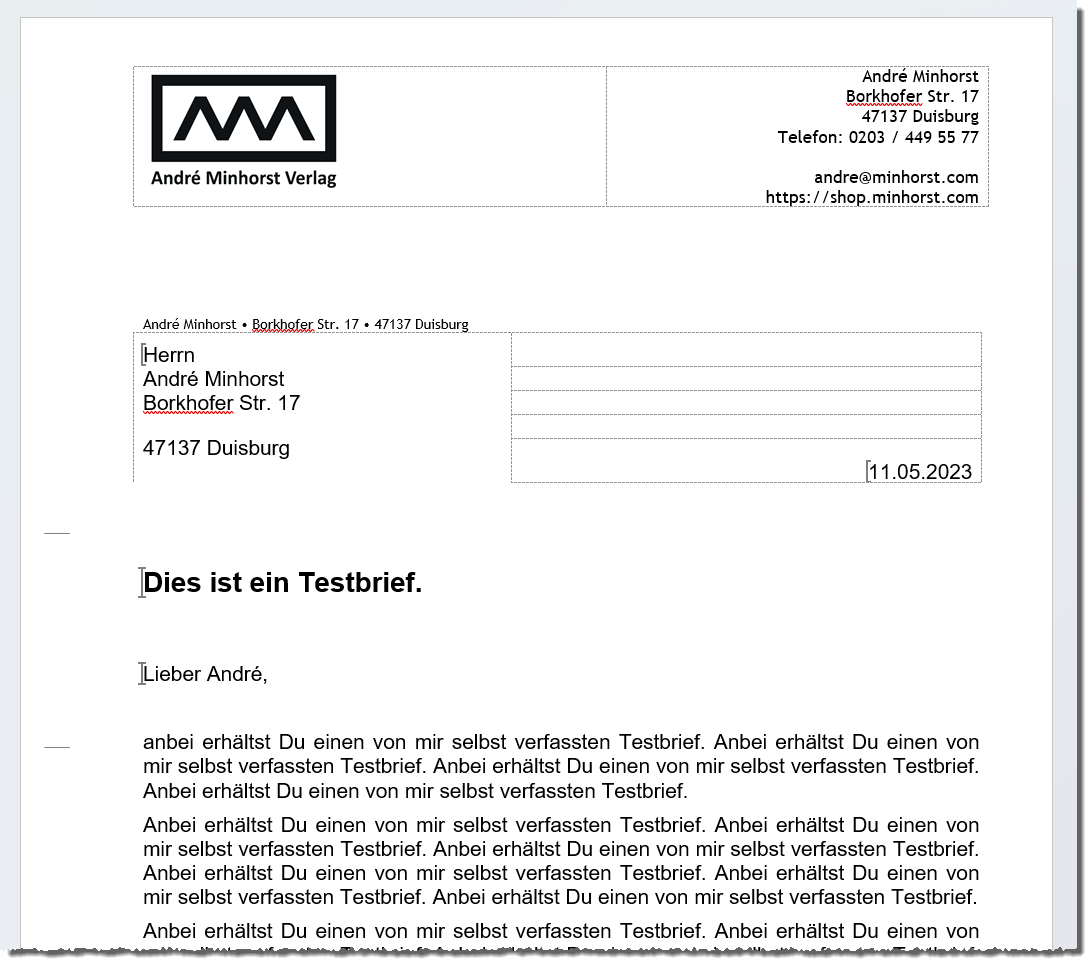
Bild 1: So soll der fertige Brief aussehen.
Hier ist bereits zu erkennen, dass wir hier nicht mit den üblichen Textfeldern arbeiten, sondern Tabellen verwenden.
Word-Vorlage erstellen
Das Erstellen einer Word-Vorlage geht immer über den Umweg des Anlegenes eines einfachen neuen Word-Dokuments. Erst nach dem Anlegen können wir das Dokument schließlich als Word-Vorlage speichern.
Wir erstellen also ein einfaches Word-Dokument und öffnen mit dann, bevor wir Änderungen vornehmen, mit Datei|Speichern unter und einem Klick auf den Befehl Durchsuchen (siehe Bild 2) den Speichern unter-Dialog.
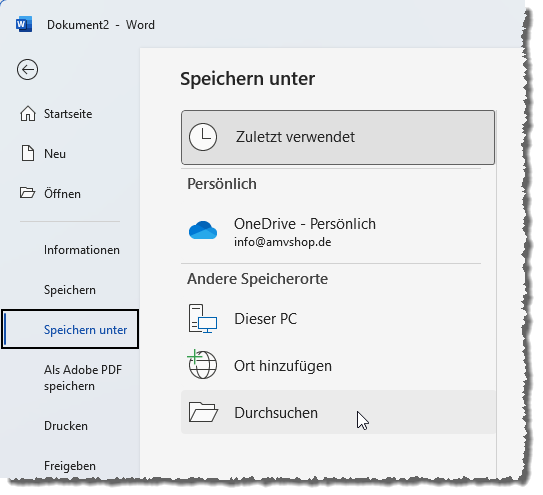
Bild 2: Speichern des Dokuments als Vorlage
Hier wählen wir unter Dateityp den Eintrag Word Vorlage mit Makros (*.dotm) aus, denn wir wollen eine Vorlage anlegen, die auch VBA-Code ausführen kann. Der Speichern unter-Dialog wählt dann selbstständig den Ordner für benutzerdefinierte Vorlagen aus, der beispielsweise hier zu finden ist:
C:\Users\[Benutzername]\Documents\Benutzerdefinierte Office-Vorlagen
Wir verwenden als Dateiname Briefvorlage.dotm (siehe Bild 3). Damit haben wir bereits die Vorlage angelegt.
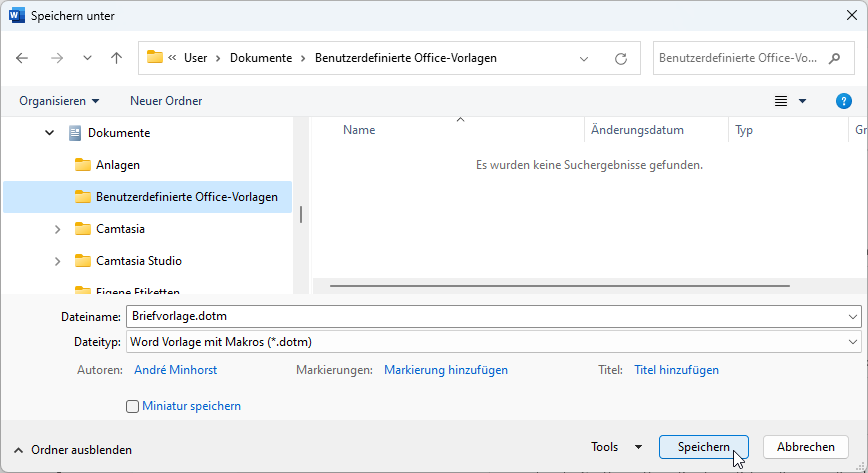
Bild 3: Auswählen des Dateinamens und des Datentyps
Dokument auf Basis der Vorlage erstellen
Wenn wir die Vorlage nun speichern und schließen und in einer neuen Word-Instanz im Begrüßungsbildschirm auf Weitere Vorlagen klicken, können wir in den Bereich Persönlich wechseln und finden dort bereits unsere neu erstellte Vorlage vor (siehe Bild 4).