Lies in den Artikel rein und unten bekommst Du ein unschlagbares Angebot!
Unter Excel zeigt man in der Regel nur ein einziges Arbeitsblatt an. Allerdings lassen sich, und das wissen nur wenige Benutzer, auch mehrere Arbeitsblätter gleichzeitig markieren. Der Clou: Aktionen, die dann im aktuell angezeigten Arbeitsblatt durchgeführt werden, wirken sich auch auf alle anderen markierten Arbeitsblätter aus. Dies ist Grund genug, dass wir uns ansehen, wie wir die aktuell markierten Arbeitsblätter auslesen können oder wie wir sogar per VBA einige oder alle Arbeitsblätter markieren können.
Eigentlich arbeitet man immer nur in einem einzigen Arbeitsblatt. Manchmal möchte man aber vielleicht Änderungen vornehmen oder ein Arbeitsblatt vorbereiten, von dem man weiß, dass man die Änderungen anschließend auch noch in weitere Arbeitsblätter übertragen muss.
Das Selektieren mehrerer Arbeitsblätter gelingt, wenn Du bei gedrückter Strg-Taste die gewünschten Arbeitsblätter markierst. Wenn Du mehrere Arbeitsblätter mit nebeneinander liegenden Registerreitern markieren willst, markierst Du zuerst den ersten Eintrag und dann bei gedrückter Umschalt-Taste den letzten.
Wenn Du beispielsweise Tabelle1, Tabelle2 und Tabelle4 wie in Bild 1 markiert hast, und einen Wert in die Zelle A1 von Tabelle1 einträgst, dann wird dieser Wert automatisch auch in diese Zelle der anderen markierten Arbeitsblätter eingetragen. Zum Auflösen der Markierung klickst Du beispielsweise einfach ein nicht markiertes Arbeitsblatt an.
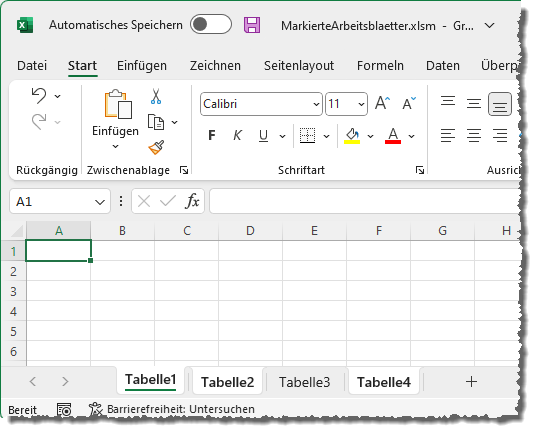
Bild 1: Mehrere markierte Arbeitsblätter
Aktuell markierte Arbeitsblätter per VBA auslesen
Um alle aktuell markierten Arbeitsblätter zu ermitteln, nutzen wir die SelectedSheets-Auflistung. Diese ist eine Auflistung der Windows-Klasse, wobei wir das aktive Fenster mit ActiveWindow ermitteln und dann die Elemente der SelectedSheets-Auflistung durchlaufen:
