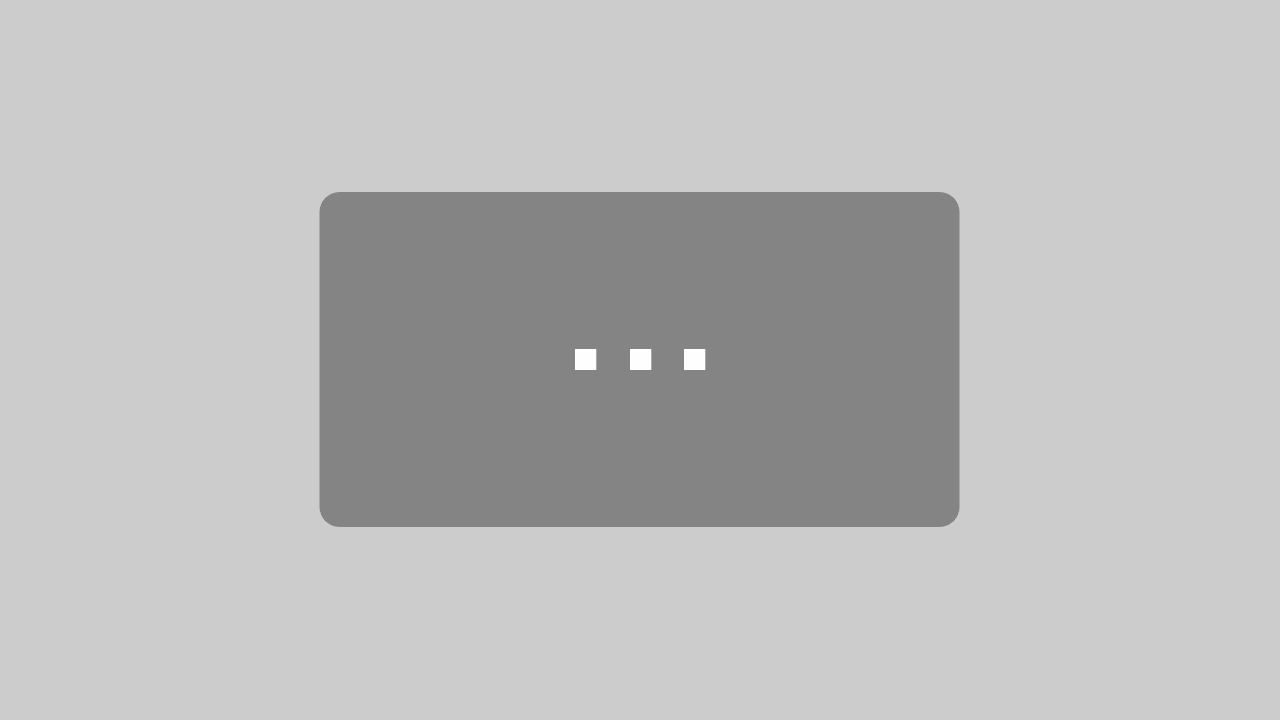Lies in den Artikel rein und unten bekommst Du ein unschlagbares Angebot!
Wir können Excel nicht nur um benutzerdefinierte Funktionen erweitern, die wir in eine Add-In-Datei schreiben und die dann überall als Formel verfügbar sind. Wir können auch Funktionen hinzufügen, mit denen wir die Anwendung um selbst programmierte Abläufe erweitern. In diesem Artikel zeigen wir, wie Du einem Excel-Add-In ein eigenes Ribbontab hinzufügst sowie eine Funktion, die durch einen Button des Ribbontabs ausgelöst wird.
Video passend zu diesem Artikel:
Wenn Du nicht nur eigene Funktionen benötigst, die Du als Formeln in Excel nutzen möchtest, sondern auch noch VBA-Prozeduren programmiert hast, die Du gern in allen Excel-Workbooks auf Deinem Rechner einsetzen willst, findest Du in diesem Artikel die benötigten Vorgehensweise. Wir werden:
- eine Excel-Add-In-Datei erstellen,
- diese verfügbar machen,
- der Datei ein Ribbon mit einer Schaltfläche und einem Icon hinzufügen sowie
- eine Prozedur anlegen, die durch diese Schaltfläche ausgelöst wird.
Excel-Add-In-Datei erstellen
Das Erstellen der Add-In-Datei ist in wenigen Sekunden erledigt:
- Lege ein neues Excel-Workbook an.
- Speichere es unter dem Namen ExcelAddInMitRibbon.xlam als Excel-Add-In (*.xlam).
Fertig! Die neue Add-In-Datei wird automatisch in das Verzeichnis C:\Users\[Benutzername]\AppData\Roaming\Microsoft\AddIns verschoben.
Excel-Add-In verfügbar machen
Um das Excel-Add-In in Excel auf dem aktuellen Rechner verfügbar zu machen, nehmen wir eine Einstellungen in den Optionen von Excel vor:
- Klicke im Ribbon auf Datei|Optionen.
- Wechsle zum Bereich Add-Ins.
- Klicke unter Verwalten für den Eintrag Excel-Add-Ins auf die Schaltfläche Los…
- Suche den Eintrag Exceladdinmitribbon aus und setze einen Haken vor diesen Eintrag (siehe Bild 1) und schließe den Dialog und die Optionen wieder.
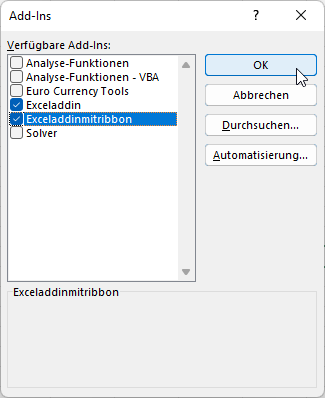
Bild 1: Aktivieren des Add-Ins
Ribbon hinzufügen
Nun schließen wir die Add-In-Datei und öffnen ein Tool namens Office RibbonX Editor – mehr dazu siehe im Artikel Ribbons in Office-Dokumenten (www.vbentwickler.de/329).
- Hier öffnen wir zuerst die frisch erstellte Excel-Add-In-Datei.
- Danach erscheint im linken Bereich des Office RibbonX Editors ein Eintrag mit dem Namen der Daten.
- Diesen klicken wir mit der rechten Maustaste an und wählen den Befehl Office 2010+ Custom UI-Abschnitt einfügen aus (siehe Bild 2).
- Dies fügt ein Unterelement namens customUI14.xml hinzu. Dieses klicken wir doppelt an.
- Im nun erscheinenden neuen Bereich auf der rechten Seite fügen wir den Code aus Listing 1 ein.
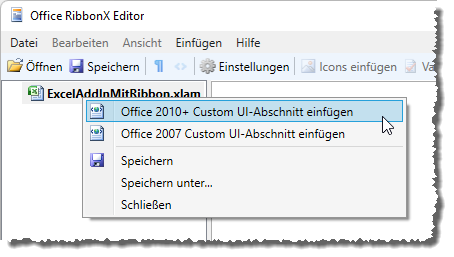
Bild 2: Hinzufügen eines Ribbons zum Excel-Add-In
<customUI xmlns="http://schemas.microsoft.com/office/2009/07/customui">
<ribbon>
<tabs>
<tab id="tabAmvFunktionen" label="amvFunktionen">
<group id="grpBeispiele" label="Beispiele" >
<button id="btnBeispiel" label="Beispiel" onAction="onAction"/>
</group>
</tab>
</tabs>
</ribbon>
</customUI>
Listing 1: Ribbon-Definition für ein einfaches Ribbon
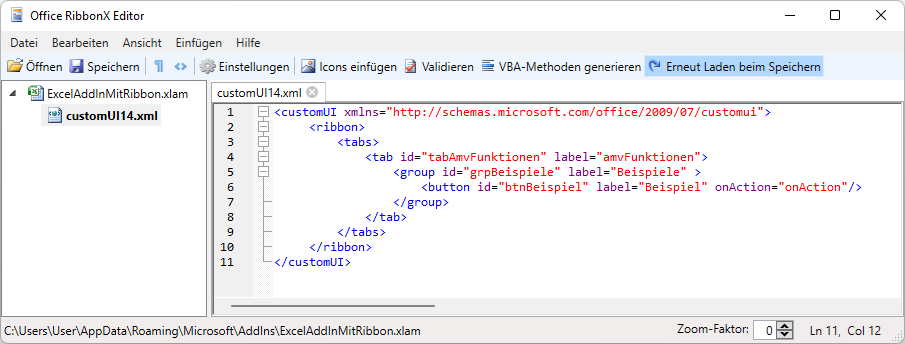
Bild 3: Hinzufügen der Ribbon-Definition
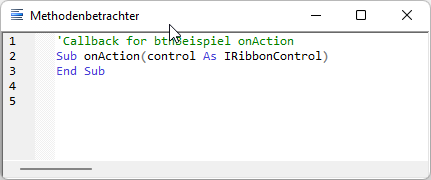
Bild 4: Prozedur für die Schaltfläche des Ribbons
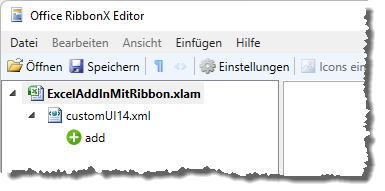
Bild 5: Bild für das Ribbon hinzufügen
Damit sind die Arbeiten an dieser Stelle beendet und wir können den Office RibbonX Editor nach dem Speichern schließen.