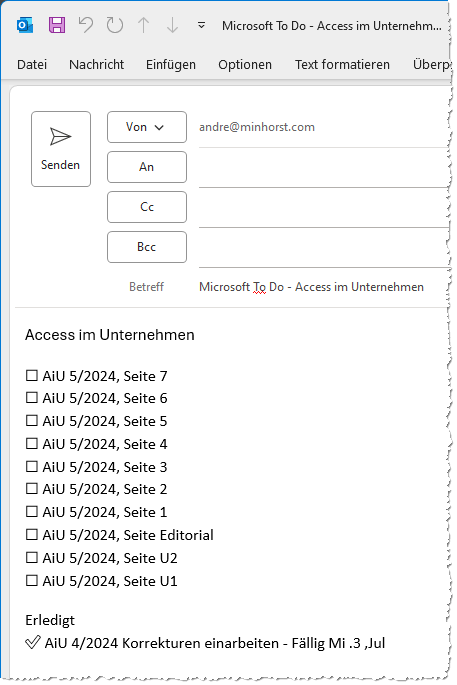Lies in den Artikel rein und unten bekommst Du ein unschlagbares Angebot!
Auf der Suche nach einer einfachen Verwaltung für Aufgaben, sowohl privat als auch geschäftlich, bin ich wieder einmal über Microsoft To Do gestolpert. Was ich suchte, war eine App, in der ich Aufgaben einfach in Projekte strukturieren konnte und die mir die Möglichkeit gibt, diese mit einem Erledigungsdatum zu versehen. Außerdem wollte ich eine Übersicht über die heute zu erledigenden Aufgaben haben. Schließlich gibt es noch zwei weitere Anforderungen: Erstens sollte die App nicht nur auf dem Windows Desktop nutzbar sein, sondern auch von mobilen Geräten aus. Zweitens habe ich mir gewünscht, dass ich die Listen auch per VBA aus Excel-Tabellen oder auch einer Datenbank heraus befüllen kann. In einer Artikelreihe schauen wir uns an, wie all das funktioniert. In diesem Artikel betrachten wir erst einmal die Möglichkeiten von Microsoft To Do in der Windows App.
Microsoft To Do ist vor einigen Jahren entstanden, als Microsoft die beliebte App Wunderlist aufgekauft hat. Microsoft To Do steht dieser in nichts nach und bietet die folgenden Funktionen, die wir uns in den folgenden Abschnitten ansehen:
- Anlegen von Gruppen
- Anlegen von Listen, die den Gruppen untergeordnet werden
- Anlegen von Aufgaben, die jeweils einer Liste untergeordnet werden
- Festlegen von Schritten für jede Aufgabe
Kernstück für meine geplante Nutzung ist die Seite Mein Tag (siehe Bild 1). Hier erscheinen sowohl die Aufgaben, deren Fälligkeitsdatum den aktuellen Tag hat als auch die Aufgaben, die ich direkt hier hinzugefügt habe (ohne Bezug zu einer anderen Liste) oder die ich aus einer anderen Liste hier hineingezogen habe, weil ich diese heute erledigen möchte.
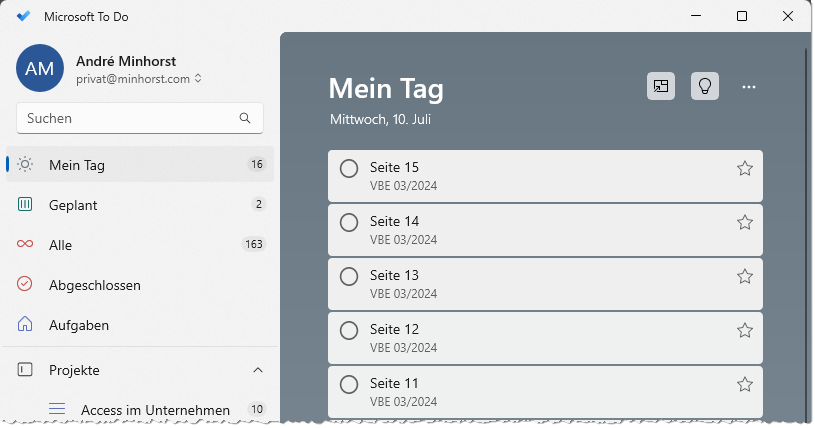
Bild 1: Der Bereich Mein Tag in Microsoft To Do
Aufgaben bearbeiten
Für Aufgaben finden wir nach dem Anklicken die folgenden Optionen (siehe Bild 2):
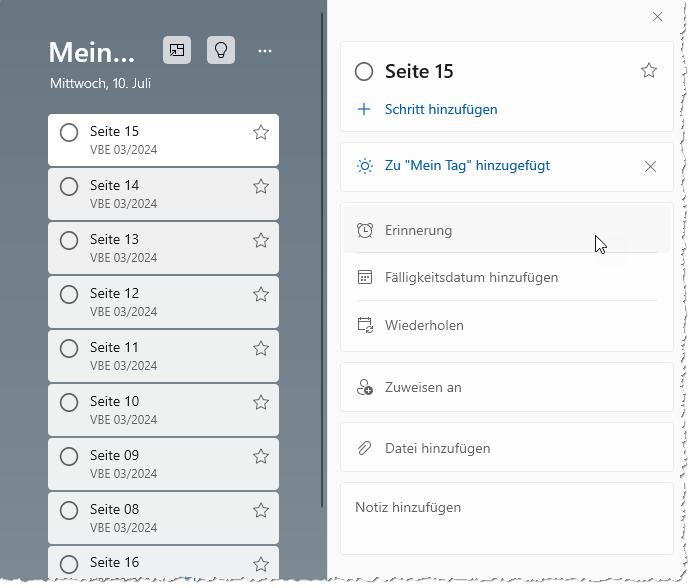
Bild 2: Funktionen für Aufgaben
- Hinzufügen von Schritten
- Festlegen von Erinnerungen
- Festlegen von Fälligkeitsdaten
- Anlegen von Wiederholungen für eine Aufgabe
- Zuweisen einer Aufgabe an Personen
- Hinzufügen von Dateien zu einer Aufgabe
- Eintragen von Notizen zu einer Aufgabe
Weitere Funktionen finden wir, wenn wir mit der rechten Maustaste auf eine Aufgabe klicken (siehe Bild 3).
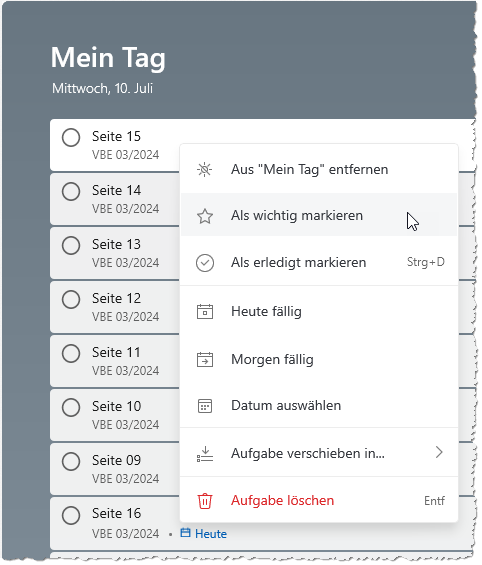
Bild 3: Weitere per Kontextmenü verfügbare Funktionen
- Hinzufügen zur Liste Mein Tag oder Entfernen aus dieser Liste, wenn die Aufgabe schon dort enthalten ist
- Aufgabe als wichtig markieren (gelingt auch durch Anklicken des Sterns rechts in der Aufgabe)
- Aufgabe als erledigt markieren (gelingt auch durch Setzen eines Hakens an die Aufgabe)
- Fälligkeitsdatum auf heute oder morgen einstellen oder ein anderes Datum auswählen
- Aufgabe in eine andere Liste verschieben
- Aufgabe löschen
Strukturieren von Aufgaben
Schauen wir in den Navigationsbereich von Microsoft To Do, finden wir verschiedene Ebenen für unsere Aufgaben (siehe Bild 4).
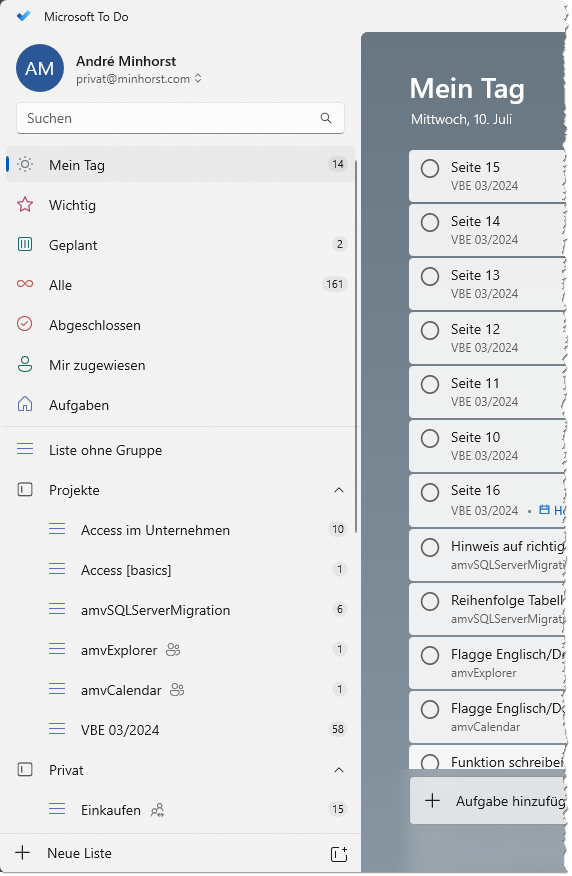
Bild 4: Verschiedene Hierarchie-Ebenen
Ganz oben sehen wir einige sogenannte intelligente Listen:
- Mein Tag: Aufgaben, die am aktuellen Datum fällig sind oder dieser Liste manuell hinzugefügt wurden
- Wichtig: Zeigt alle als wichtig markierten Einträge an.
- Geplant: Aufgaben, die ein Fälligkeitsdatum haben
- Alle: Alle Aufgaben, gruppiert nach Liste
- Abgeschlossen: Alle abgeschlossenen Aufgaben, ebenfalls gruppiert nach Liste
- Mir zugewiesen: Alle mir zugewiesenen Aufgaben
Darunter finden wir die benutzerdefinierten Listen. Der erste Eintrag Liste ohne Gruppe ist eine Liste, die keiner Gruppe zugeordnet wurde. Eine solche Liste fügen wir hinzu, indem wir unten auf den Befehl Neue Liste klicken.
Diese Listen können wir in Gruppen zusammenfassen. Eine solche Gruppe fügen wir mit einem Klick auf das Icon unten rechts hinzu.
Listen können wir dann einfach in eine Gruppe verschieben. Gruppen dienen lediglich der Gruppierung von Listen.
Wir können damit zum Beispiel einfach alle Listen einer Gruppe ausblenden, indem wir auf den nach oben zeigenden Pfeil der Gruppe klicken.
Wir haben die Gruppen hier beispielsweise dazu genutzt, die Listen auf Projekte (also geschäftliche Listen) und Privat (also private Listen wie Einkaufslisten) aufzuteilen.
Listen verwenden
Eine neue Liste können wir auf verschiedene Arten anlegen:
- Mit einem Klick auf den Eintrag Neue Liste unten im Navigationsbereich.
- Mit einem Rechtklick auf eine Gruppe und Auswahl des Kontextmenü-Eintrags Neue Liste.
Wenn wir mit der rechten Maustaste auf eine Liste klicken, finden wir das Kontextmenü aus Bild 5 vor. Damit können wir:
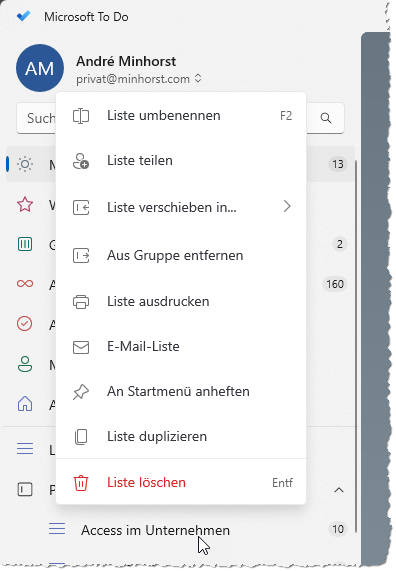
Bild 5: Kontextmenü einer Liste
- die Liste umbenennen
- die Liste mit anderen Personen teilen
- die Liste in eine Gruppe verschieben
- die Liste aus der aktuellen Gruppe entfernen
- die Liste ausdrucken
- die Liste als E-Mail versenden (siehe Bild 6)