Lies in den Artikel rein und unten bekommst Du ein unschlagbares Angebot!
Schlagwörter wie OpenAI oder ChatGPT beherrschen die Schlagzeilen der Welt. Wir wollen nicht entscheiden, ob es gut oder schlecht ist, ob es Dir den Job wegnimmt oder ob es eine super Unterstützung ist, sondern wir zeigen in diesem Artikel einfach, wie Du es per VBA steuern und in eigenen Anwendungen nutzen kannst. Dabei greifen wir auf die Rest API von OpenAI zu und ermöglichen, dass Du die Antworten auf die mit der Anwendung eingegebene Frage nutzen kannst.
Video passend zu diesem Artikel:
Ob ChatGPT, OpenAI et cetera nun nützlich für uns Entwickler sind oder nicht: Wir können per Rest API darauf zugreifen, also ist es auf jeden Fall interessant! Den Einstieg findest Du unter folgendem Link:
https://openai.com/api/
Entweder Du hast schon einen Zugang, dann meldest Du Dich dort unter Log In an, oder Du registrierst Dich auf der Seite mit dem Button Sign up. Dazu benötigst Du einen Google- oder Microsoft-Account oder Du registrierst Dich neu mit Deiner E-Mail-Adresse. Im letzteren Fall klickst Du noch den Bestätigungslink in der an Dich versendeten E-Mail an, um die Registrierung abzuschließen. Schließlich fragt OpenAI noch einige Informationen wie Name, Telefonnummer et cetera ab. Die Telefonnummer muss mit dem an diese Nummer gesendeten Code bestätigt werden.
Auf der Plattform findest Du anschließend oben rechts die Möglichkeit, auf Deinen Account zuzugreifen und dort finden wir auch den Befehl View API Keys. (siehe Bild 1). Während wir Abfragen über die Webseite ohne Weiteres absenden können, weil wir dort angemeldet sind, benötigen wir für den Zugriff über die Rest API einen API Key, um uns zu authentifizieren.
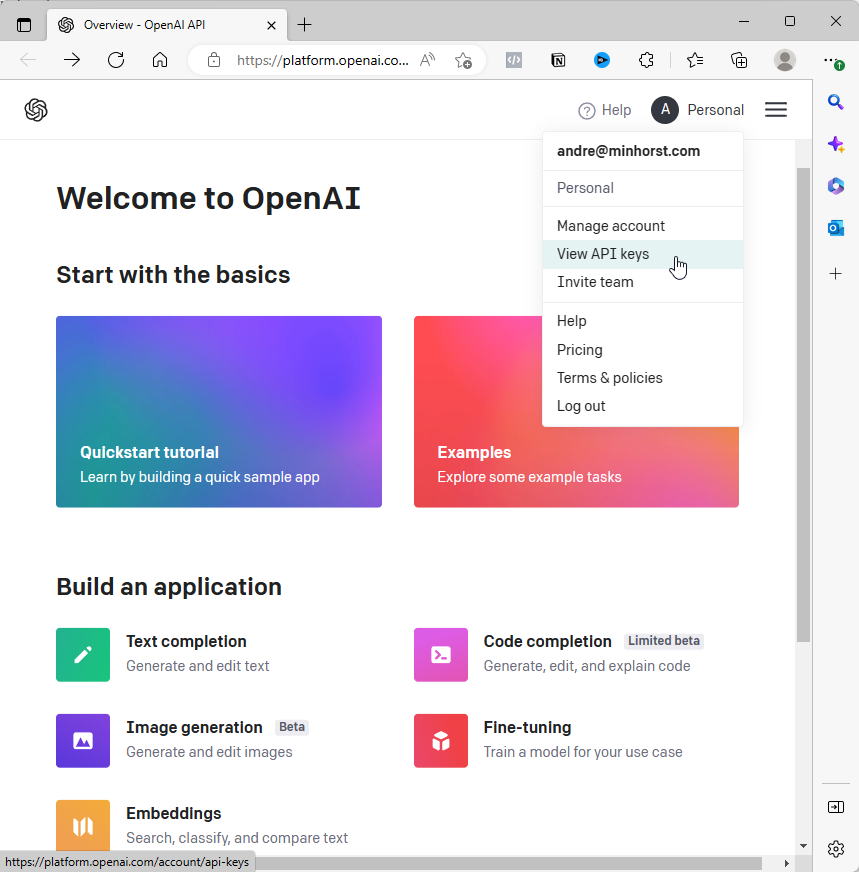
Bild 1: Von OpenAI zum API Key
Warum sollen wir uns überhaupt anmelden und können OpenAI nicht anonym nutzen? Weil es kostenpflichtig ist. Die aktuellen Preise für die Nutzung der verschiedenen APIs finden wir auf der folgenden Seite:
https://openai.com/api/pricing/
Allerdings werden wir nicht sofort zur Kasse gebeten, sondern bekommen Zugriffe im Wert von 18$ geschenkt, die wir innerhalb von drei Monaten ab unserer Registrierung für zum Ausprobieren einsetzen können. Genug, um einige Experimente von unserer VBA-Anwendung aus durchzuführen.
API Key holen
Wir benötigen also einen API Key, und den holen wir uns unter dem folgenden Link:
https://platform.openai.com/account/api-keys
Hier klicken wir einfach auf Create new secret key (siehe Bild 2). Den damit gewonnenen Key speichern wir in der Zwischenablage und fügen ihn dann als Konstante in ein VBA-Standardmodul ein:
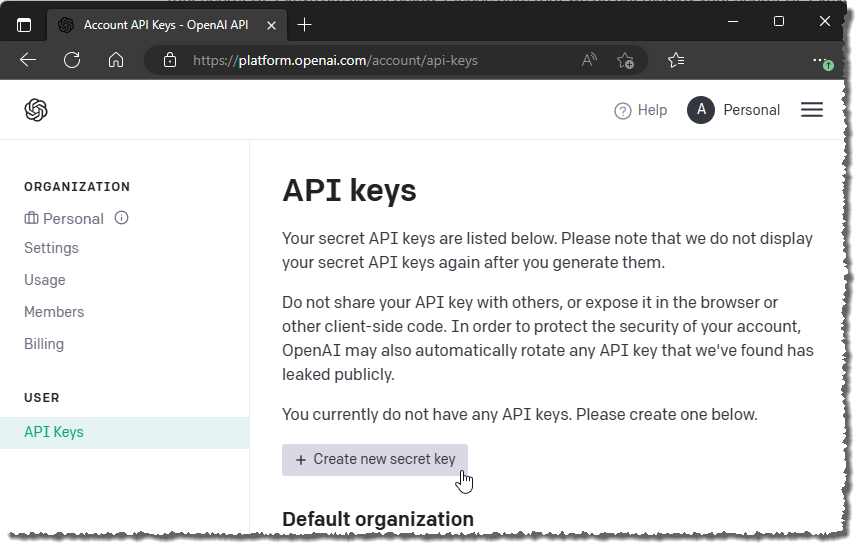
Bild 2: API key holen
Const cstrAPIkey As String = "xxxxxxxxxxxxxxxxxxxxxxxxxxxxxxxxxxxxxxxxxx"
Erste Abfrage an OpenAI
Danach geht es auch direkt ans Werk. Was wir programmieren wollen, ist eine allgemein nutzbare VBA-Funktion, die wir in jede beliebige Office-Anwendung einbauen und von dort aus aufrufen können. Ein einfacher Aufruf soll wie folgt aussehen:

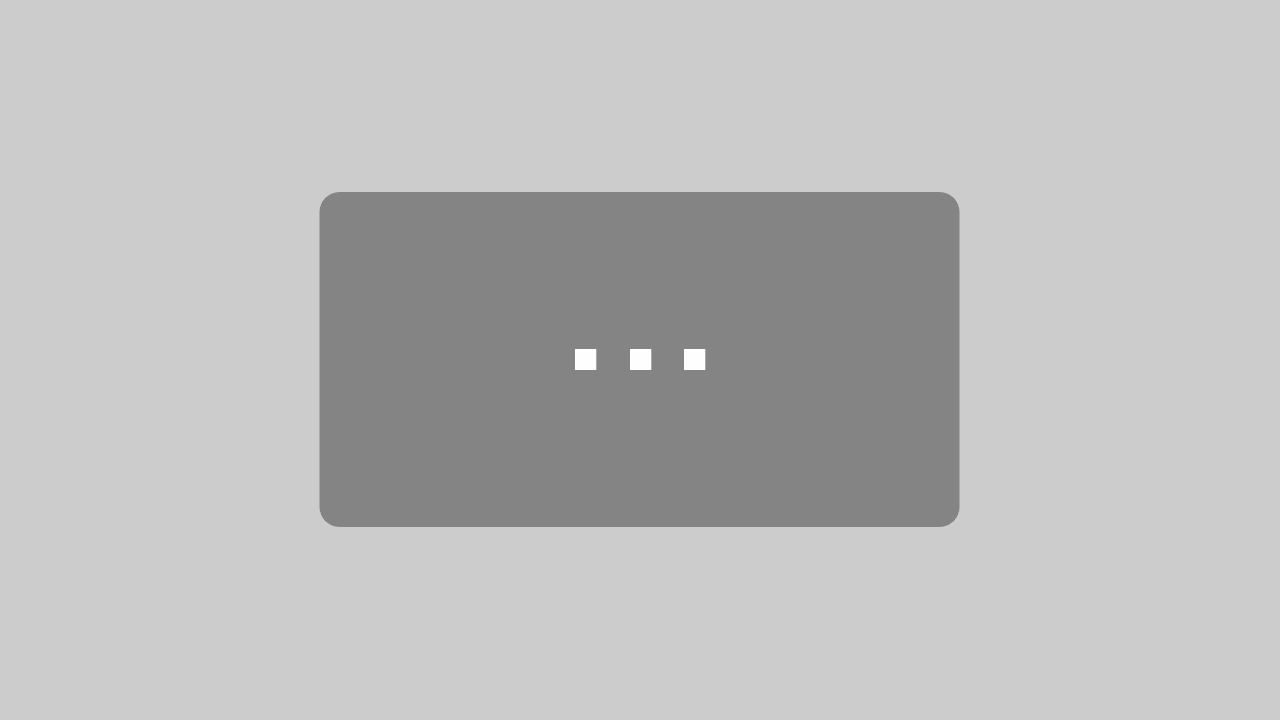
Hallo, das Beispiel (#355) funktioniert leider nicht (Fehler: ‘Tokens exceeded’, obgleich ich noch nie etwas mit der API gemacht habe).
D.h.: (“…werden wir nicht sofort zur Kasse gebeten, sondern bekommen Zugriffe im Wert von 18$ geschenkt, “) -> ist das nicht (mehr) korrekt?
Oder ist der Beispielcode überholt? Z.B. fehlt in der Beispiel-Datenbank das im Artikel beschriebene “Formular zur Eingabe von Anfragen an OpenAI”.
post@klauspluecke.de
Hallo Klaus, zumindest haben sie das Limit heruntergesetzt. Meines ist am 1.5.2023 abgelaufen, sodass ich es gerade nicht prüfen kann, da ich aktuell keinen API-Zugriff benötige.