Lies in den Artikel rein und unten bekommst Du ein unschlagbares Angebot!
In den Office-Anwendungen Word, Excel oder Access passen wir vorhandene Kontextmenüs per VBA über das Objektmodell von Office an. Auch das Hinzufügen und die Anzeige benutzerdefinierter Kontextmenüs erledigen wir auf diese Weise. Unter Outlook sieht die Situation anders aus: Hier wurde die Definition von Kontextmenüs bereits in die Ribbondefinition integriert. Wir haben dort einen eigenen Abschnitt namens “contextMenu” mit dem wir vorhandene Kontextmenüs anpassen und erweitern können. In diesem Artikel schauen wir uns an, wie wir solche Anpassungen vornehmen und welche Möglichkeiten sich daraus ergeben.
Kontextmenüs in Outlook
Outlook bietet genau wie die übrigen Office-Anwendungen eine Reihe von Kontextmenüs, die für die verschiedensten Elemente oder Bereiche aufgerufen werden können. In Bild 1 sehen wir beispielsweise das Kontextmenü für eine E-Mail.
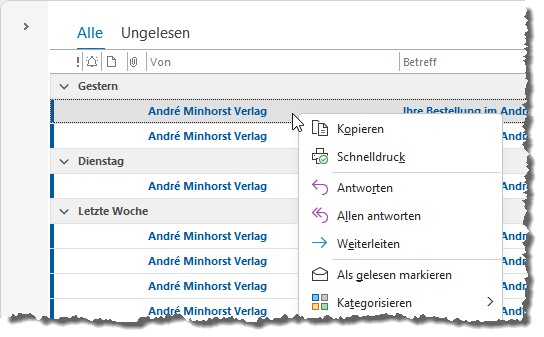
Bild 1: Ein Kontextmenü in Outlook
Technik zum Anpassen
Die schlechte Nachricht ist: Kontextmenüs unter Outlook lassen sich nur per COM-Add-In anpassen. Die gute ist: Die Basis dafür haben wir bereits in einem weiteren Artikel namens Outlook: Ribbon per COM-Add-In anpassen (www.vbentwickler.de/376) gelegt. Dort haben wir mit dem Tool twinBASIC bereits ein COM-Add-In erstellt, mit dem wir die normalen Ribbonelemente anpassen können, also die tab-, group– oder button-Elemente im Ribbon von Outlook. Dort haben wir auch bereits die Besonderheit hervorgehoben, dass Outlook als einzige Office-Anwendung mehrere Fenster mit jeweils einem eigenen Ribbon hat. Auch dies ist beim Anpassen von Kontextmenüs zu berücksichtigen.
Anpassen oder auch neue Kontextmenüs definieren?
Die nächste Frage, die wir uns stellen müssen: Können wir nur bestehende Kontextmenüs erweitern oder auch neue Kontextmenüs erstellen? Unter Access beispielsweise kann man auf das Betätigen der rechten Maustaste per Ereignisprozedur reagieren und per VBA ein neues Kontextmenü zusammenstellen und dieses auch anzeigen. Probieren wir also aus, ob wir auch in Outlook benutzerdefinierte Kontextmenüs per VBA erstellen können. Dazu fügen wir die folgende Prozedur in ein neues Modul im VBA-Editor von Outlook ein und führen sie aus:
Public Sub KontextmenueAnlegen() Dim cbr As CommandBar Dim cbb As CommandBarButton Set cbr = Application.CommandBars.Add( _ "Benutzerdefiniert", msoBarPopup, , True) ... cbr.ShowPopup End Sub
Die Prozedur scheitert bereits bei Verwendung der CommandBars-Auflistung. Diese liefert den Fehler Objekt unterstützt diese Eigenschaft oder Methode nicht.
Kontextmenü anpassen
Wir müssen uns beim Anpassen des Kontextmenüs also offensichtlich auf das Erweitern oder Ändern von eingebauten Elementen beschränken. Wir schauen uns an einem Beispiel an, wie das grundsätzlich funktioniert. Dabei gehen wir davon aus, dass wir schon ein COM-Add-In wie im Artikel Outlook: Ribbon per COM-Add-In anpassen (www.vbentwickler.de/376) beschrieben erstellt haben.
Für dieses brauchen wir zunächst nur die Funktion GetCustomUI anzupassen, die den Code für die Ribbondefinition zusammenstellt. In diesem Fall fügen wir statt des ribbon-Elements das Element contextMenus zur Ribbondefinition hinzu (siehe Listing 1). Wir können natürlich auch beide gleichzeitig verwenden. Unterhalb dieses Elements legen wir für jedes Kontextmenü, das wir anpassen wollen, ein contextMenu-Element an.
Private Function GetCustomUI(ByVal RibbonID As String) As String Implements IRibbonExtensibility.GetCustomUI Dim strXML As String strXML &= "<customUI xmlns=""http://schemas.microsoft.com/office/2009/07/customui"" loadImage=""LoadImage"">" _ & vbCrLf strXML &= " <contextMenus>" & vbCrLf strXML &= " <contextMenu idMso=""ContextMenuText"">" & vbCrLf strXML &= " <button id=""btn"" label=""Beispielbutton"" onAction=""onAction"" image=""add.ico""/>" & vbCrLf strXML &= " </contextMenu>" & vbCrLf strXML &= " </contextMenus>" & vbCrLf strXML &= "</customUI>" & vbCrLf Return strXML End Function
Listing 1: Zusammenstellen einer Ribbondefinition zur Erweiterung eines Kontextmenüs
Um festzulegen, welches Kontextmenü wir anpassen wollen, benötigen wir die idMso des Elements. In diesem Fall nutzen wir den Wert ContextMenuText. Dieses Kontextmenü erscheint beispielsweise, wenn wir mit der rechten Maustaste in den Entwurf einer E-Mail klicken (wie wir an den Namen der idMso für ein Kontextmenü kommen, beschreiben wir weiter unten).
Wenn wir nun noch ein button-Element wie in hinzufügen und das COM-Add-In erstellen, sieht das entsprechende Kontextmenü wie in Bild 2 aus. Das Icon haben wir wie ebenfalls in dem oben genannten Artikel beschrieben hinzugefügt. Für das button-Element haben wir mit dem onAction-Attribut festgelegt, welche Prozedur beim Anklicken des Buttons aufgerufen werden soll. Diese sieht so aus:
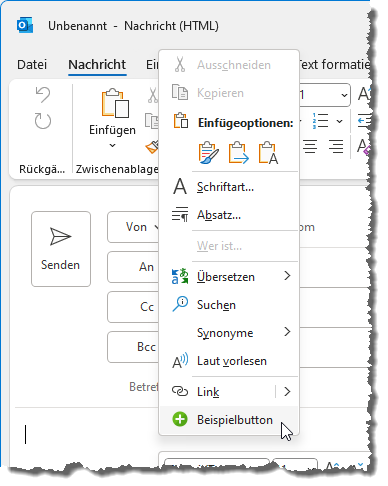
Bild 2: Benutzerdefinierter Button im Kontextmenü
