Lies in den Artikel rein und unten bekommst Du ein unschlagbares Angebot!
Die Arbeit mit Visual Studio-Projekten bietet gegenüber Access einen interessanten Vorteil: Im Gegensatz zu Access, wo die einzelnen Objekte alle in der Access-Datei gespeichert wurden, finden Sie alle Objekte eines Visual Studio-Projekts als einzelne Dateien im Projektordner wieder. Das erleichtert vor allem die Verwaltung des Quellcodes in einer Quellcodeverwaltung. Eine solche erfasst nach Wunsch Zwischenstände der Entwicklung und bietet die Möglichkeit, später noch auf vorherige Stände zuzugreifen und diese wiederherzustellen, sollte sich die Programmierung in die falsche Richtung entwickelt haben. Dieser Artikel zeigt die Basics der Quellcodeverwaltung unter Visual Studio – vorerst für den Einsatz im stillen Kämmerlein eines Einzelentwicklers.
Bei einem üblichen WPF/C#-Projekt, wie Sie es im Rahmen dieses Magazins schon einige Male angelegt haben, taucht die Quellcodeverwaltung von Visual Studio nicht sichtbar in Erscheinung. Dies ist erst der Fall, wenn Sie das Kontextmenü der Projektmappe im Projektmappen-Explorer anzeigen – dort finden Sie den Eintrag Projektmappe zur Quellcodeverwaltung hinzufügen vor (siehe Bild 1).
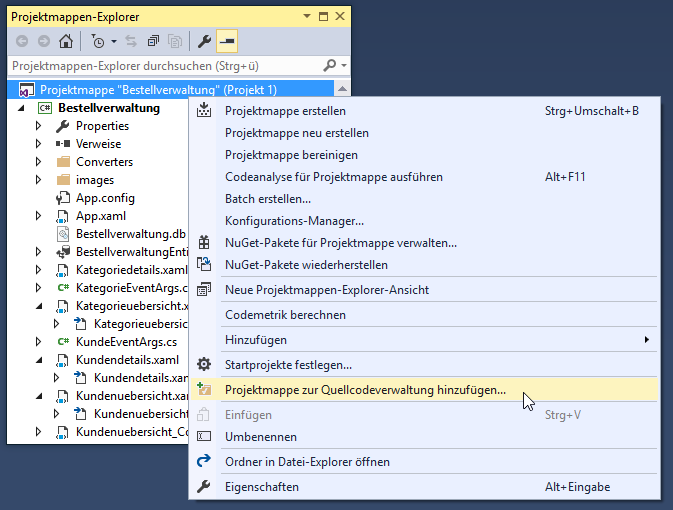
Bild 1: Hinzufügen der Projektmappe zu einer Quellcodeverwaltung
Nach dem Betätigen dieses Befehls geschieht nicht viel – außer dass die Dateien im Projektmappen-Explorer nun alle mit einem zusätzlichen Icon ausgestattet sind, das beim Überfahren mit der Maus den Text Eingecheckt liefert (siehe Bild 2).
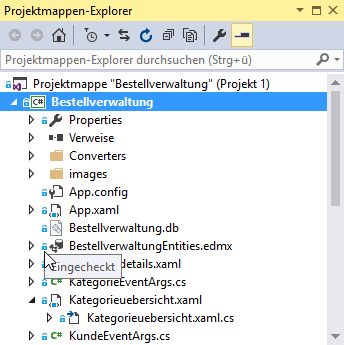
Bild 2: Nach dem Hinzufügen zur Quellcodeverwaltung
Das Hinzufügen der Projektmappe zur Quellcodeverwaltung sorgt also auch dafür, dass alle enthaltenen Dateien erstmalig eingecheckt werden. Einchecken bedeutet hierbei, dass die aktuelle Version der Dateien gespeichert wird. Dies war der Weg, um ein bestehendes Projekt zu einer Quellcodeverwaltung hinzuzufügen. Im Folgenden sehen wir uns allerdings die Vorgehensweise für ein neues, leeres WPF-Projekt an – dort werden wir dann ein paar Änderungen am Code vornehmen, einchecken, Änderungen betrachten, neue Dateien anlegen und mehr.
Neues Projekt direkt zur Quellcodeverwaltung hinzufügen
Wenn Sie über den Menüeintrag Datei|Neu|Projekt… ein neues Projekt erstellen, finden Sie im Dialog Neues Projekt rechts unten eine Option namens Zur Quellcodeverwaltung hinzufügen (siehe Bild 3). Aktivieren Sie diese Option und klicken dann auf OK, werden die neu erzeugten Projektdateien direkt zur Quellcodeverwaltung hinzugefügt.
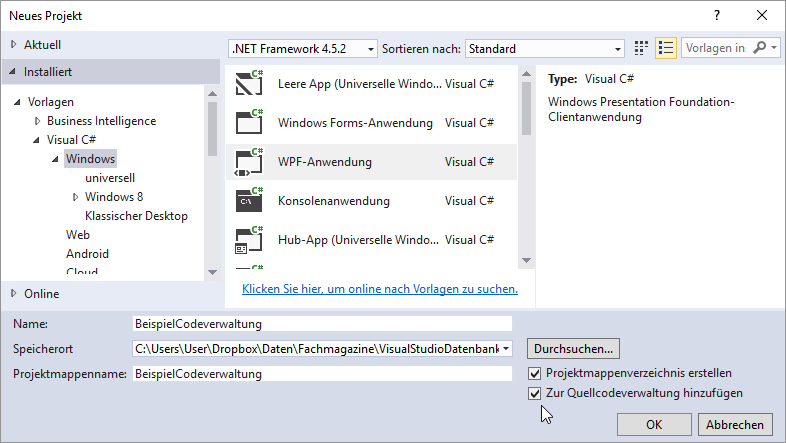
Bild 3: Anlegen eines neuen Projekts, das direkt zur Quellcodeverwaltung hinzugefügt werden soll
Der Projektmappen-Explorer zeigt dann direkt alle Dateien als eingecheckt an (siehe Bild 4).
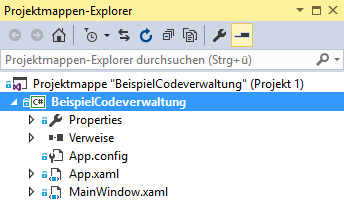
Bild 4: Ein frisches Objekt, direkt in die Quellcodeverwaltung eingecheckt
Bearbeiten einer Datei
Wenn Sie eine der eingecheckten und mit dem Schloss-Symbol versehenen Dateien bearbeiten, ändert sich das Symbol in einen roten Haken mit dem ToolTip-Text Ausstehende Bearbeitung.
Als Beispiel haben wir der noch unberührten Datei MainWindow.xaml ein neues Textfeld hinzugefügt, also von
<Grid> </Grid>
zu
<Grid>
<TextBox x:Name="txtBeispiel" Text="Beispiel"></TextBox>
</Grid>
Das Kontextmenü dieser Datei im Projektmappen-Explorer liefert nun einige weitere Optionen im Kontextmenü (siehe Bild 5):

Bild 5: Optionen einer geänderten Datei
- Commit: Ruft den Bereich Änderungen auf, der alle seit dem letzten Commit durchgeführten Änderungen auflistet und die Möglichkeit bietet, eine Commitnachricht einzugeben. Dabei handelt es sich um einen benutzerdefinierten Text, mit dem Sie beispielsweise Informationen zu den getätigten Änderungen angeben können.
- Verlauf anzeigen: Zeigt eine Liste der bisherigen Commits für dieses Projekt an.
- Mit ungeänderten vergleichen: Öffnet einen Bereich, in dem die aktuelle, geänderte Version mit der Version verglichen wird, wie sie zuvor aussah.
- Änderungsverlauf einblenden: Zeigt alle Änderungen in einer Ansicht an.
Diese Bereiche schauen wir uns in den folgenden Abschnitten im Detail an.
Änderungen-Dialog
Der Bereich Team-Explorer – Änderungen zeigt jeweils die seit dem letzten Commit geänderten Dateien in einer Liste im unteren Bereich an. Diesen Bereich können Sie immer mit dem Menübefehl Ansicht|Team Explorer oder mit der Tastenkombination Strg + ^, Strg + M einblenden. Sobald eine Änderung vorliegt, können Sie eine Commit-Nachricht eingeben und die Änderungen mit einem Klick auf die Schaltfläche Commit für alle durchführen (siehe Bild 6). Das erste offensichtliche Resultat ist, dass das Icon der geänderten Dateien wieder vom roten Haken in das blaue Schloss geändert wird. Die Schaltfläche Commit für alle wird übrigens nur bei Vorliegen von Änderungen und bei Vorhandensein einer Commit-Nachricht aktiviert.

